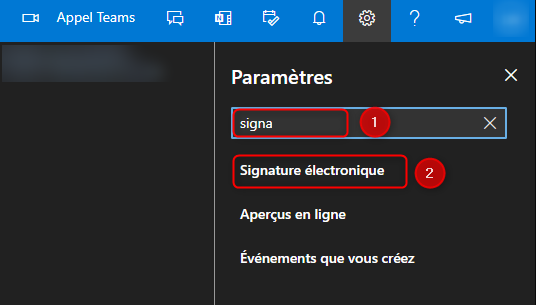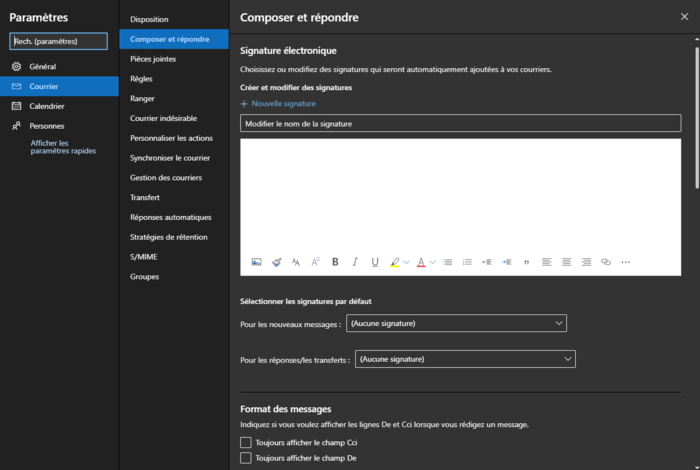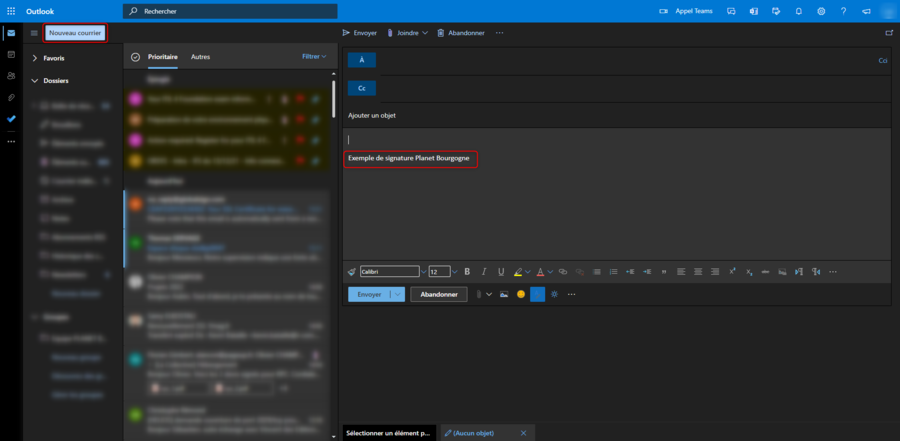Différences entre les versions de « Mise en place d'une signature »
| Ligne 4 : | Ligne 4 : | ||
<br/> | <br/> | ||
<div align=center><ul> | <div align=center><ul> | ||
<li style="display: inline-block;"> [[File:signature_webmail_1.PNG|thumb|none| | <li style="display: inline-block;"> [[File:signature_webmail_1.PNG|thumb|none|900px|Boite de réception]] </li> | ||
</ul></div> | </ul></div> | ||
</br> | </br> | ||
| Ligne 44 : | Ligne 44 : | ||
<br/> | <br/> | ||
<div align=center><ul> | <div align=center><ul> | ||
<li style="display: inline-block;"> [[File:signature_webmail_5.PNG|thumb|none| | <li style="display: inline-block;"> [[File:signature_webmail_5.PNG|thumb|none|900px|Exemple d'utilisation]] </li> | ||
</ul></div> | </ul></div> | ||
Version du 13 janvier 2022 à 15:38
Vous trouverez sur cette page comment mettre en place votre signature pour Outlook webmail. Cette procédure fonctionne de la même façon pour tous les clients de messagerie comme Outlook, Thunderbird, Courrier etc ...
Une fois connecté sur votre webmail Outlook cliquez sur paramètres (engrenage en haut à droite).
1 : Faites ensuite une recherche "signature"
2 : cliquez sur Signature électronique
Cette fenêtre s'ouvre où vous avez plusieurs champs à remplir / choisir.
1 : Il s'agit du nom / libellé de votre signature
2 : La signature
3 : Si vous voulez qu'une soit immédiatement apposée quand vous créez un nouveau mail
4 : Même principe que la 3 mais pour les réponse / transferts
Cliquez ensuite sur Enregistrer pour valider vos modifications.
Voici un exemple à l'utilisation quand vous aller créer un nouveau mail.