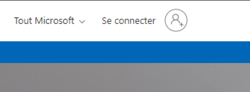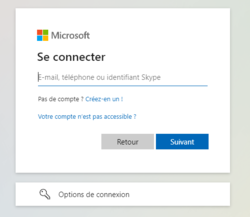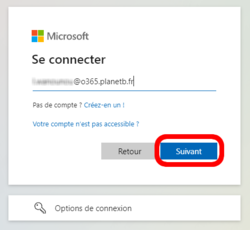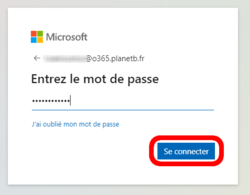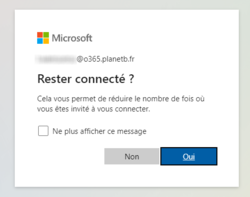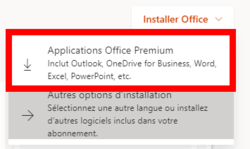Différences entre les versions de « Télécharger et installer Office 365 »
| Ligne 13 : | Ligne 13 : | ||
Tapez votre adresse mail et cliquez sur suivant. Ensuite votre mot de passe et cliquez sur <strong>Se connecter</strong>. | Tapez votre adresse mail et cliquez sur suivant. Ensuite votre mot de passe et cliquez sur <strong>Se connecter</strong>. | ||
<br/> | <br/> | ||
<div align=center><ul> | |||
<li style="display: inline-block;"> [[File:office365_dl_install_2.PNG|thumb|none|250px]] </li> | |||
<li style="display: inline-block;"> [[File:office365_dl_install_3.PNG|thumb|none|250px]] </li> | |||
<li style="display: inline-block;"> [[File:office365_dl_install_4.PNG|thumb|none|250px]] </li> | |||
</ul></div> | |||
<strong>Rester connecté ?</strong> : Si jamais vous voulez que votre session reste connecté sans vous ayez à taper votre mot de passe à chaque connexion cliquez sur <strong>Oui</strong>. | <strong>Rester connecté ?</strong> : Si jamais vous voulez que votre session reste connecté sans vous ayez à taper votre mot de passe à chaque connexion cliquez sur <strong>Oui</strong>. | ||
<br/> | |||
<div align=center><ul> | |||
<li style="display: inline-block;"> [[File:office365_dl_install_5.PNG|thumb|none|250px|Rester connecté ?]] </li> | |||
</ul></div> | |||
<br/> | <br/> | ||
Une fois connecté, vous arrivez sur cette page où tous vos outils <strong>Office</strong> sont disponibles sur la colonne de gauche. Ici ce qui va nous intéresser est le <strong>téléchargement</strong> de ces outils. Pour cela, cliquez sur <strong>Installer Office</strong> et ensuite sur <strong>Applications Office Premium</strong>. | Une fois connecté, vous arrivez sur cette page où tous vos outils <strong>Office</strong> sont disponibles sur la colonne de gauche. Ici ce qui va nous intéresser est le <strong>téléchargement</strong> de ces outils. Pour cela, cliquez sur <strong>Installer Office</strong> et ensuite sur <strong>Applications Office Premium</strong>. | ||
<br/> | <br/> | ||
Une fois le téléchargement terminé, vous pouvez exécuter le fichier que vous venez de télécharger (clique gauche dessus si vous être dans votre navigateur ou sinon ouvrez votre explorateur Windows, dans vos <strong>téléchargements</strong> et double cliquez sur <strong>OfficeSetup.exe</strong>). | <div align=center><ul> | ||
<li style="display: inline-block;"> [[File:office365_dl_install_6.PNG|thumb|none|250px|Accueil]] </li> | |||
<li style="display: inline-block;"> [[File:office365_dl_install_7.PNG|thumb|none|250px|Applications Office Premium]] </li> | |||
</ul></div> | |||
Une fois le téléchargement terminé, vous pouvez exécuter le fichier que vous venez de télécharger (<strong>clique gauche</strong> dessus si vous être dans votre navigateur ou sinon ouvrez votre explorateur Windows, dans vos <strong>téléchargements</strong> et double cliquez sur <strong>OfficeSetup.exe</strong>). | |||
<br/> | <br/> | ||
<div align=center><ul> | |||
<li style="display: inline-block;"> [[File:office365_dl_install_8.PNG|thumb|none|250px|Téléchargement]] </li> | |||
</ul></div> | |||
L'installation se lance et prends généralement que quelques minutes, vous avez cet fenêtre qui s'affiche pour vous indiquer l'avancement de l'installation. | L'installation se lance et prends généralement que quelques minutes, vous avez cet fenêtre qui s'affiche pour vous indiquer l'avancement de l'installation. | ||
<br/> | <br/> | ||
<div align=center><ul> | |||
<li style="display: inline-block;"> [[File:office365_dl_install_9.PNG|thumb|none|250px|Installation]] </li> | |||
</ul></div> | |||
<br/> | |||
Une fois terminée, vous avez cette fenêtre qui s'affiche, ce qui veut dire que tous les outils Office sont installés. Vous pouvez dès à présent aller dans votre menu démarrer et chercher, par exemple Word, si vous désirez faire du traitement de texte. | Une fois terminée, vous avez cette fenêtre qui s'affiche, ce qui veut dire que tous les outils Office sont installés. Vous pouvez dès à présent aller dans votre menu démarrer et chercher, par exemple Word, si vous désirez faire du traitement de texte. | ||
<div align=center><ul> | |||
<li style="display: inline-block;"> [[File:office365_dl_install_10.PNG|thumb|none|250px|Finalisation]] </li> | |||
</ul></div> | |||
<br/> | |||
Version du 6 janvier 2022 à 18:01
Pour installer les outils Office, rendez-vous d'abord sur le site de Microsoft.
Premièrement, identifiez-vous avec vos informations Microsoft (les mêmes identifiants que ceux de votre adresse mail).
En haut à droite, cliquez sur Se connecter.
Tapez votre adresse mail et cliquez sur suivant. Ensuite votre mot de passe et cliquez sur Se connecter.
Rester connecté ? : Si jamais vous voulez que votre session reste connecté sans vous ayez à taper votre mot de passe à chaque connexion cliquez sur Oui.
Une fois connecté, vous arrivez sur cette page où tous vos outils Office sont disponibles sur la colonne de gauche. Ici ce qui va nous intéresser est le téléchargement de ces outils. Pour cela, cliquez sur Installer Office et ensuite sur Applications Office Premium.
Une fois le téléchargement terminé, vous pouvez exécuter le fichier que vous venez de télécharger (clique gauche dessus si vous être dans votre navigateur ou sinon ouvrez votre explorateur Windows, dans vos téléchargements et double cliquez sur OfficeSetup.exe).
L'installation se lance et prends généralement que quelques minutes, vous avez cet fenêtre qui s'affiche pour vous indiquer l'avancement de l'installation.
Une fois terminée, vous avez cette fenêtre qui s'affiche, ce qui veut dire que tous les outils Office sont installés. Vous pouvez dès à présent aller dans votre menu démarrer et chercher, par exemple Word, si vous désirez faire du traitement de texte.