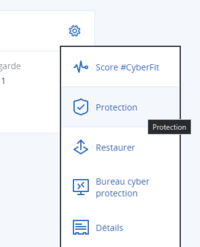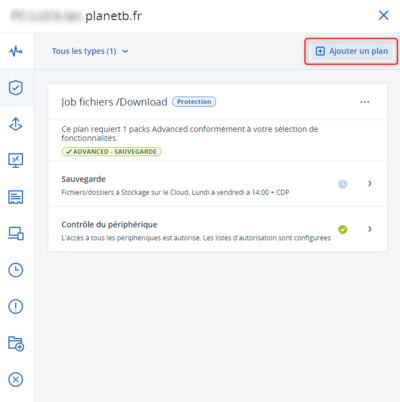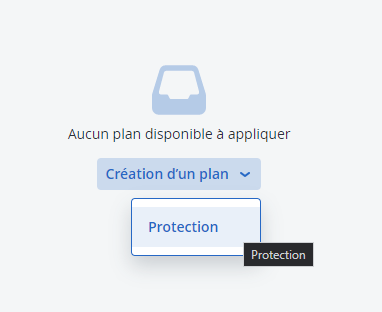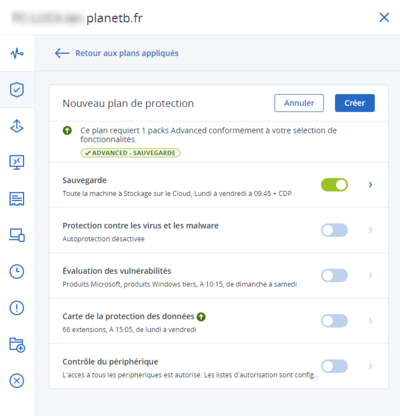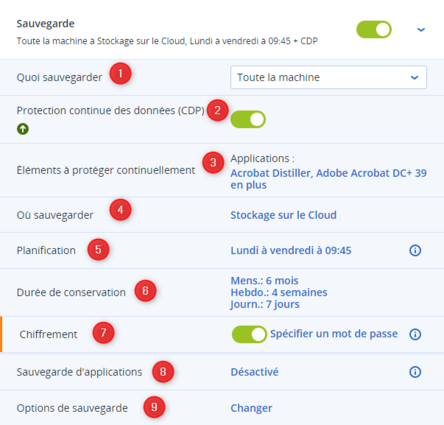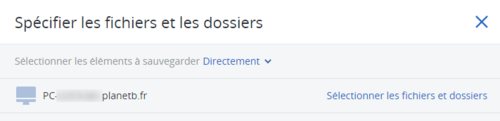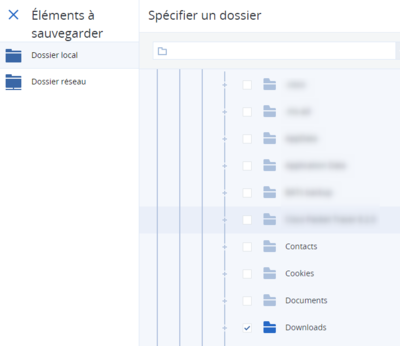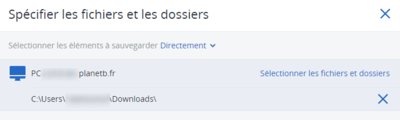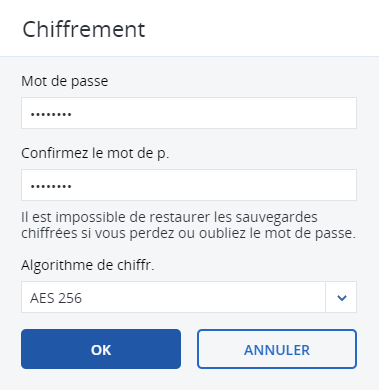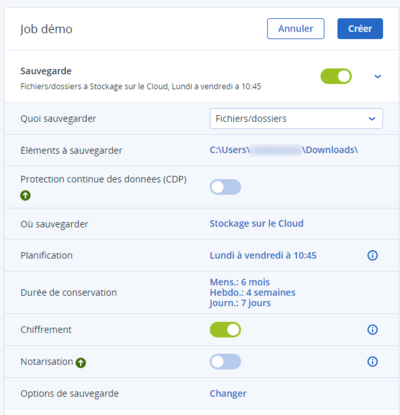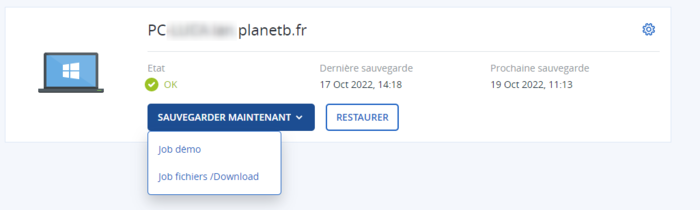Différences entre les versions de « Création et paramétrage de la sauvegarde »
| (19 versions intermédiaires par le même utilisateur non affichées) | |||
| Ligne 1 : | Ligne 1 : | ||
Sur cette page vous trouverez comment paramétrer la sauvegarde d'un poste de travail avec Acronis. | Sur cette page vous trouverez comment <strong>paramétrer la sauvegarde d'un poste de travail</strong> avec Acronis. | ||
Une fois votre agent installé | Une fois votre [https://wiki.planetb.fr/index.php?title=Installation_de_l%27agent_Acronis agent installé] et <strong>enregistré</strong> sur la console d'administration Acronis, nous pouvons <strong>paramétrer sa sauvegarde</strong> et lui <strong>attribuer</strong>. | ||
Rendez vous dans la section périphériques puis cliquez sur la roue dentée et sur Protection. | Rendez vous dans la section <strong>périphériques</strong> puis cliquez sur la roue dentée de la machine concernée et sur <strong>Protection</strong>. | ||
<div align=center> | <div align=center> | ||
<ul> | <ul> | ||
<li style="display: inline-block;"> [[File:peripherique_protection01.PNG|thumb|none| | <li style="display: inline-block;"> [[File:peripherique_protection01.PNG|thumb|none|900px]] </li> | ||
<li style="display: inline-block;"> [[File:peripherique_protection02.PNG|thumb|none| | <li style="display: inline-block;"> [[File:peripherique_protection02.PNG|thumb|none|200px]] </li> | ||
</ul> | </ul> | ||
</div> | </div> | ||
</br></br></br> | |||
Un volet s'ouvre sur la droite vous affichant vos jobs de sauvegarde. Pour en créer un, cliquez sur <strong>Ajouter un plan</strong> en haut à droite et choisissez ensuite <strong>Protection</strong>. | |||
<div align=center> | |||
<ul> | |||
<li style="display: inline-block;"> [[File:plan_protection01.PNG|thumb|none|400px]] </li> | |||
<li style="display: inline-block;"> [[File:plan_protection02.PNG|thumb|none|400px]] </li> | |||
</ul> | |||
</div> | |||
</br></br></br> | |||
Ici, seulement l'option <strong>Sauvegarde</strong> est activée. | |||
<li style="display: inline-block;"> [[File:default_creation_backup_job.PNG|thumb|none|400px]] </li> | |||
</br></br></br></br></br></br> | </br></br></br></br></br></br> | ||
Voici le détail de la configuration de la sauvegarde :<br />[[File:resume_config_save_acronis_default.PNG|thumb|444x444px]] | Voici le <strong>détail</strong> de la configuration de la sauvegarde :<br />[[File:resume_config_save_acronis_default.PNG|thumb|444x444px]] | ||
# Quoi sauvegarder : | # Quoi sauvegarder : | ||
#* Toute la machine | #* Toute la machine | ||
| Ligne 27 : | Ligne 34 : | ||
# CDP (Continuous Data Protection), permet de sauvegarder en continu un dossier / fichier. La cible est sauvegardée à chaque fois qu'une modification est détectée. | # CDP (Continuous Data Protection), permet de sauvegarder en continu un dossier / fichier. La cible est sauvegardée à chaque fois qu'une modification est détectée. | ||
# Liste des éléments protégés avec la sauvegarde en continue (CDP) | # Liste des éléments protégés avec la sauvegarde en continue (CDP) | ||
# | # Localisation des sauvegardes | ||
# Planification des déclenchements des sauvegardes journalières | # Planification des déclenchements des sauvegardes journalières | ||
# Rétention des sauvegardes | # Rétention des sauvegardes | ||
# Chiffrement des | # Chiffrement des sauvegardes. Le mot de passe est à déterminer à chaque création de job de sauvegarde, il vous sera demandé lors du processus de [https://wiki.planetb.fr/index.php?title=Restauration_d%27une_sauvegarde restauration de sauvegarde]. | ||
# Sauvegarde d'application | # Sauvegarde d'application | ||
# Option de sauvegarde (exemple : ajouter des exceptions de fichiers à ne pas sauvegarder) | # Option de sauvegarde (exemple : ajouter des exceptions de fichiers à ne pas sauvegarder) | ||
| Ligne 38 : | Ligne 45 : | ||
</br></br></br></br></br></br> | </br></br></br></br></br></br> | ||
Pour choisir quoi sauvegarder, cliquez sur le champ Éléments à sauvegarder > Spécifier > Sélectionner les fichiers et dossiers | Pour choisir quoi sauvegarder, cliquez sur le champ <strong>Éléments à sauvegarder</strong> > <strong>Spécifier</strong> > <strong>Sélectionner les fichiers et dossiers</strong>. | ||
<div align=center> | <div align=center> | ||
<ul> | <ul> | ||
<li style="display: inline-block;"> [[File: | <li style="display: inline-block;"> [[File:elements_backup_01.PNG|thumb|none|500px]] </li> | ||
<li style="display: inline-block;"> [[File: | <li style="display: inline-block;"> [[File:elements_backup_02.PNG|thumb|none|500px]] </li> | ||
</ul> | </ul> | ||
</div> | </div> | ||
| Ligne 49 : | Ligne 56 : | ||
puis naviguez l'arborescence de vos disques et cochez vos répertoires à inclure dans la sauvegarde. | puis <strong>naviguez l'arborescence</strong> de vos disques et <strong>cochez vos répertoires</strong> à inclure dans la sauvegarde. | ||
<div align=center> | <div align=center> | ||
| Ligne 62 : | Ligne 69 : | ||
Il s'agit du même procédé pour la configuration de la planification et la rétention. | Il s'agit du même procédé pour la configuration de la planification et la rétention. | ||
Pour le chiffrement, activez le paramètre (en vert) puis déterminez le mot de passe. | Pour le chiffrement, activez le paramètre (en vert) puis <strong>déterminez le mot de passe</strong>. | ||
<li style="display: inline-block;"> [[File:mot_de_passe_chiffrement_acronis_demo01.PNG|thumb|none|400px]] </li> | <li style="display: inline-block;"> [[File:mot_de_passe_chiffrement_acronis_demo01.PNG|thumb|none|400px]] </li> | ||
Voici le résumé de la configuration de la sauvegarde appelée Job démo. Le chemin exact pour chaque élément à | Voici le résumé de la configuration de la sauvegarde appelée ''Job démo''. | ||
</br> | |||
Le chemin exact pour chaque élément à sauvegarder est aussi précisé : <strong>C:\Users\<utilisateur>\Downloads\</strong> | |||
<li style="display: inline-block;"> [[File:resume_fin_config_backup_acronis.PNG|thumb|none|400px]] </li> | <li style="display: inline-block;"> [[File:resume_fin_config_backup_acronis.PNG|thumb|none|400px]] </li> | ||
</br></br> | |||
Vous pouvez ensuite retourner dans les périphériques, aller sur la machine concernée et vous verrez la sauvegarde en question, ''Job démo'', présente sous <strong>Sauvegarder maintenant</strong>. | |||
</br> | |||
Vous pouvez maintenant exécuter la sauvegarde <strong>manuellement</strong> si vous le souhaitez. | |||
</br> | |||
<li style="display: inline-block;"> [[File:nouveau_job_machine_acronis.PNG|thumb|none|700px]] </li> | |||
</br> | |||
</br> | |||
</br> | |||
</br> | |||
<div align=left> | |||
<ul> | |||
<strong>Menu : </strong> | |||
</br> | |||
*[https://wiki.planetb.fr/index.php?title=Accueil Accueil] | |||
*[https://wiki.planetb.fr/index.php?title=Acronis Acronis] | |||
</ul> | |||
</div> | |||
Version actuelle datée du 21 octobre 2022 à 09:49
Sur cette page vous trouverez comment paramétrer la sauvegarde d'un poste de travail avec Acronis.
Une fois votre agent installé et enregistré sur la console d'administration Acronis, nous pouvons paramétrer sa sauvegarde et lui attribuer.
Rendez vous dans la section périphériques puis cliquez sur la roue dentée de la machine concernée et sur Protection.
Un volet s'ouvre sur la droite vous affichant vos jobs de sauvegarde. Pour en créer un, cliquez sur Ajouter un plan en haut à droite et choisissez ensuite Protection.
Ici, seulement l'option Sauvegarde est activée.
Voici le détail de la configuration de la sauvegarde :
- Quoi sauvegarder :
- Toute la machine
- Disques/volumes
- Fichiers/Dossiers (nous choisissons cette options pour la facilité et rapidité de restauration des fichiers)
- État du système
- CDP (Continuous Data Protection), permet de sauvegarder en continu un dossier / fichier. La cible est sauvegardée à chaque fois qu'une modification est détectée.
- Liste des éléments protégés avec la sauvegarde en continue (CDP)
- Localisation des sauvegardes
- Planification des déclenchements des sauvegardes journalières
- Rétention des sauvegardes
- Chiffrement des sauvegardes. Le mot de passe est à déterminer à chaque création de job de sauvegarde, il vous sera demandé lors du processus de restauration de sauvegarde.
- Sauvegarde d'application
- Option de sauvegarde (exemple : ajouter des exceptions de fichiers à ne pas sauvegarder)
Pour choisir quoi sauvegarder, cliquez sur le champ Éléments à sauvegarder > Spécifier > Sélectionner les fichiers et dossiers.
puis naviguez l'arborescence de vos disques et cochez vos répertoires à inclure dans la sauvegarde.
Il s'agit du même procédé pour la configuration de la planification et la rétention.
Pour le chiffrement, activez le paramètre (en vert) puis déterminez le mot de passe.
Voici le résumé de la configuration de la sauvegarde appelée Job démo.
Le chemin exact pour chaque élément à sauvegarder est aussi précisé : C:\Users\<utilisateur>\Downloads\
Vous pouvez ensuite retourner dans les périphériques, aller sur la machine concernée et vous verrez la sauvegarde en question, Job démo, présente sous Sauvegarder maintenant.
Vous pouvez maintenant exécuter la sauvegarde manuellement si vous le souhaitez.