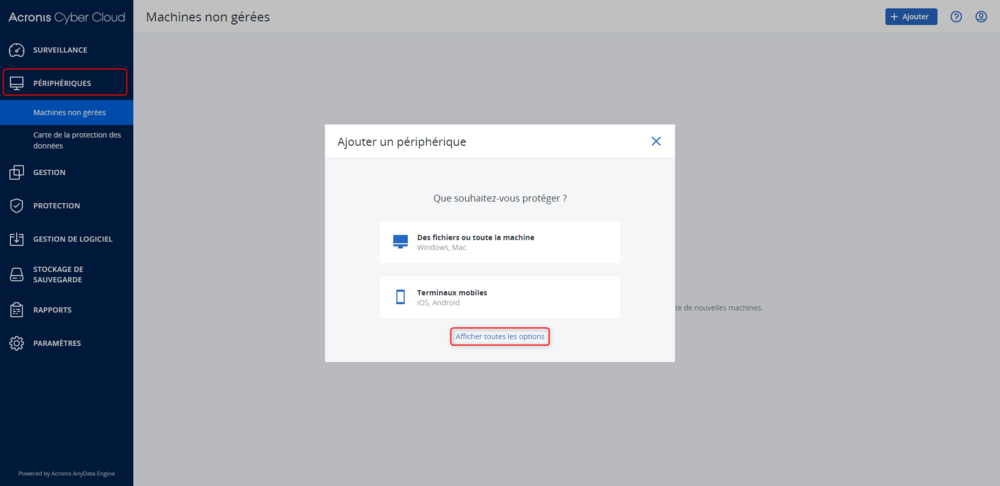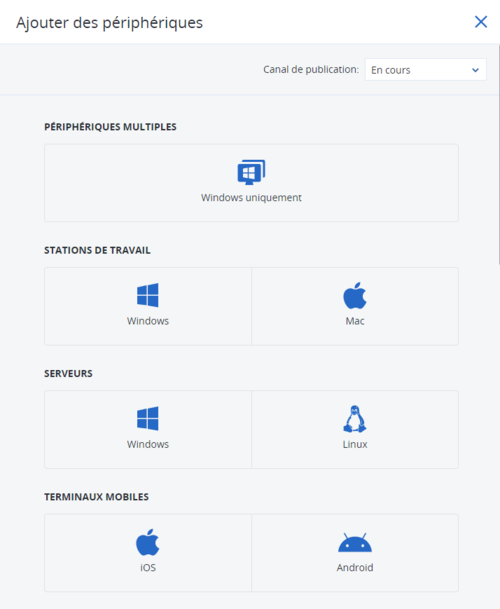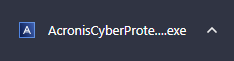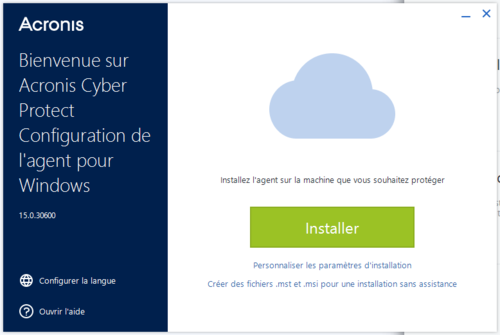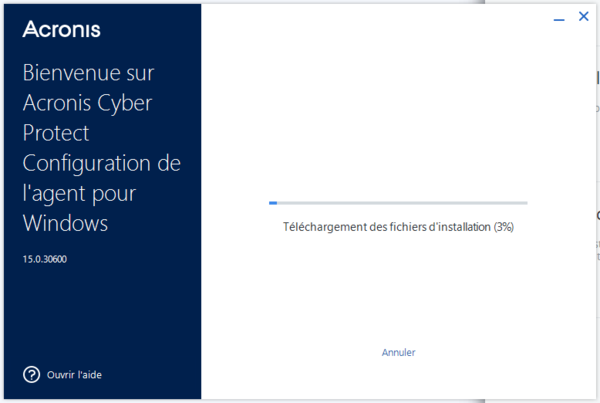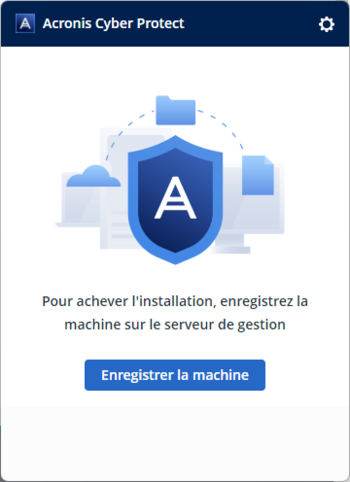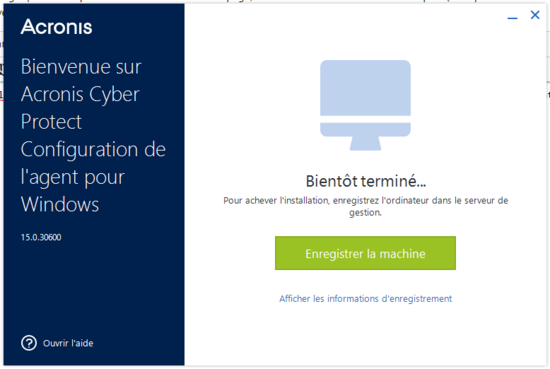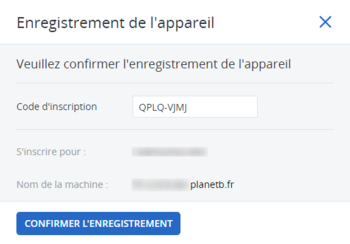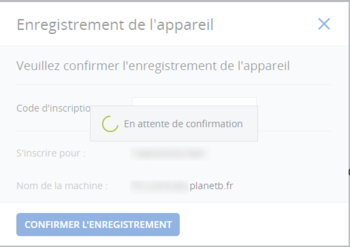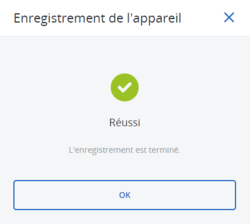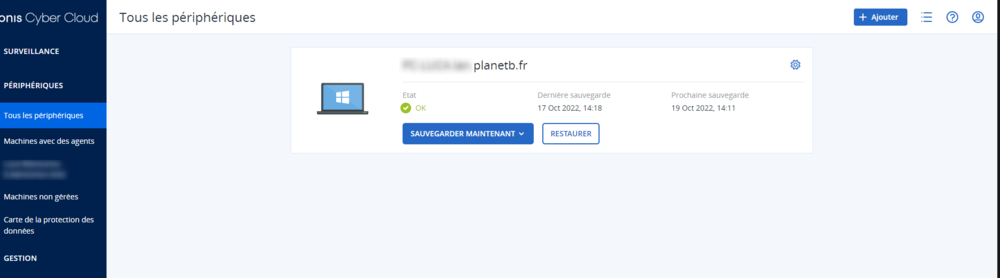Différences entre les versions de « Installation de l'agent Acronis »
(Page créée avec « Voici comment installer l'agent Acronis sur votre poste. Connectez vous sur votre compte client Acronis Allez dans Périphériques, une fenêtre apparait lorsque que vous n'avez pas d'appareil, sinon cliquez sur AJOUTER en haut à droite. ## image 1 ## Ensuite, affichez toutes les options et choisissez l'environnement sur lequel vous installez l'agent. Ici nous choisissons STATIONS DE TRAVAIL > Windows ## image 2 ## Votre navigateur télécharge l'exécutable... ») |
|||
| (26 versions intermédiaires par le même utilisateur non affichées) | |||
| Ligne 1 : | Ligne 1 : | ||
Voici comment installer l'agent Acronis sur votre poste. | Voici comment <strong>installer l'agent Acronis</strong> sur votre poste. | ||
Connectez vous sur votre compte client Acronis | Connectez vous sur votre <strong>compte client Acronis</strong>. | ||
Allez dans Périphériques, une fenêtre apparait lorsque que vous n'avez pas d'appareil, sinon cliquez sur AJOUTER en haut à droite. | Allez dans <strong>Périphériques</strong>, une fenêtre apparait lorsque que vous n'avez pas d'appareil, sinon cliquez sur AJOUTER en haut à droite. | ||
<li style="display: inline-block;"> [[File:peripherique_acronis.PNG|thumb|none|1000px|Périphériques]] </li> | |||
Ensuite, affichez toutes les options et choisissez l'environnement sur lequel vous installez l'agent. | Ensuite, <strong>affichez toutes les options</strong> et choisissez l'environnement sur lequel vous installez l'agent. | ||
Ici nous choisissons STATIONS DE TRAVAIL > Windows | Ici nous choisissons <strong>STATIONS DE TRAVAIL > Windows</strong>. | ||
<li style="display: inline-block;"> [[File:type_environnement.PNG|thumb|none|500px|Type d'environnement]] </li> | |||
Votre navigateur télécharge l'exécutable, une fois terminé, lancez le. | Votre navigateur <strong>télécharge l'exécutable</strong>, une fois terminé, lancez le. | ||
<li style="display: inline-block;"> [[File:dl_agent_acronis.PNG|thumb|none|500px|Téléchargement agent Acronis]] </li> | |||
La fenêtre d'installation s'ouvre, cliquez sur Installer. | La fenêtre d'installation s'ouvre, cliquez sur <strong>Installer</strong>. | ||
<li style="display: inline-block;"> [[File:fenetre_installation_acronis.PNG|thumb|none|500px|Installation]] </li> | |||
L'installation peut prendre du temps en fonction de votre poste de travail | L'installation <strong>peut prendre du temps</strong> en fonction de votre poste de travail. | ||
<li style="display: inline-block;"> [[File:progression_installation_acronis.PNG|thumb|none|600px|Progression de l'installation]] </li> | |||
Une fois l'installation terminée et Acronis lancé, vous pouvez constater la présence de l'icone d'Acronis dans votre barre des taches. | Une fois l'installation terminée et Acronis lancé, vous pouvez constater la présence de l'<strong>icone d'Acronis</strong> dans votre barre des taches. | ||
<li style="display: inline-block;"> [[File:icone_acronis.PNG|thumb|none|300px|Icône barre des tâches]] </li> | |||
Une fois l'installation d'Acronis terminée, il vous faut l'<strong>enregistrer auprès de la console d'administration</strong> afin de lui <strong>attribuer un job de sauvegarde</strong>. Vous pouvez le faire depuis votre fenêtre d'installation ou depuis la fenêtre Acronis. | |||
<div align=center><ul> | |||
<li style="display: inline-block;"> [[File:enregistrement_machine_01.PNG|thumb|none|350px]] </li> | |||
<li style="display: inline-block;"> [[File:enregistrement_machine_02.PNG|thumb|none|550px]] </li> | |||
</ul></div> | |||
Vous êtes ensuite redirigé vers la console d'administration Acronis où vous <strong>validez l'enregistrement</strong> de votre machine. | |||
<div align=center><ul> | |||
<li style="display: inline-block;"> [[File:enregistrement_appareil_01.PNG|thumb|none|350px]] </li> | |||
<li style="display: inline-block;"> [[File:enregistrement_appareil_02.PNG|thumb|none|350px]] </li> | |||
<li style="display: inline-block;"> [[File:enregistrement_appareil_03.PNG|thumb|none|250px]] </li> | |||
</ul></div> | |||
Une fois le chargement terminé et l'enregistrement validé, il se peut que la console prenne <strong>quelques minutes</strong> afin de prendre en compte la nouvelle machine. Rafraichir la page sera alors nécessaire. | |||
<li style="display: inline-block;"> [[File:liste_peripherique_acronis.PNG|thumb|none|1000px|Liste périphériques]] </li> | |||
Votre poste apparait dans la section <strong>PERIPHERIQUES</strong>, la prochaine étape est de [https://wiki.planetb.fr/index.php?title=Cr%C3%A9ation_et_param%C3%A9trage_de_la_sauvegarde mettre en place la sauvegarde]. | |||
</br> | |||
</br> | |||
</br> | |||
</br> | |||
<div align=left> | |||
<ul> | |||
<strong>Menu : </strong> | |||
</br> | |||
*[https://wiki.planetb.fr/index.php?title=Accueil Accueil] | |||
*[https://wiki.planetb.fr/index.php?title=Acronis Acronis] | |||
</ul> | |||
</div> | |||
Version actuelle datée du 21 octobre 2022 à 09:48
Voici comment installer l'agent Acronis sur votre poste.
Connectez vous sur votre compte client Acronis.
Allez dans Périphériques, une fenêtre apparait lorsque que vous n'avez pas d'appareil, sinon cliquez sur AJOUTER en haut à droite.
Ensuite, affichez toutes les options et choisissez l'environnement sur lequel vous installez l'agent.
Ici nous choisissons STATIONS DE TRAVAIL > Windows.
Votre navigateur télécharge l'exécutable, une fois terminé, lancez le.
La fenêtre d'installation s'ouvre, cliquez sur Installer.
L'installation peut prendre du temps en fonction de votre poste de travail.
Une fois l'installation terminée et Acronis lancé, vous pouvez constater la présence de l'icone d'Acronis dans votre barre des taches.
Une fois l'installation d'Acronis terminée, il vous faut l'enregistrer auprès de la console d'administration afin de lui attribuer un job de sauvegarde. Vous pouvez le faire depuis votre fenêtre d'installation ou depuis la fenêtre Acronis.
Vous êtes ensuite redirigé vers la console d'administration Acronis où vous validez l'enregistrement de votre machine.
Une fois le chargement terminé et l'enregistrement validé, il se peut que la console prenne quelques minutes afin de prendre en compte la nouvelle machine. Rafraichir la page sera alors nécessaire.
Votre poste apparait dans la section PERIPHERIQUES, la prochaine étape est de mettre en place la sauvegarde.