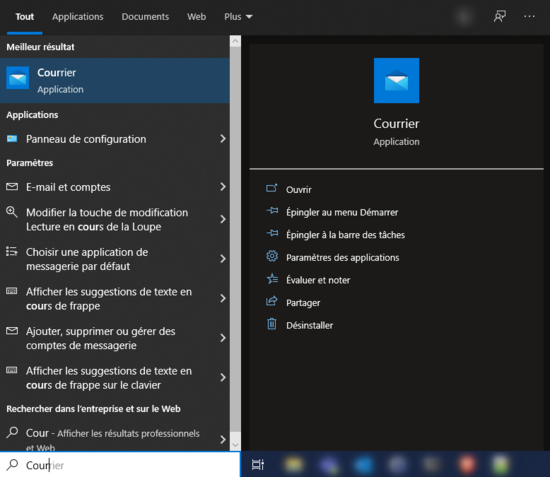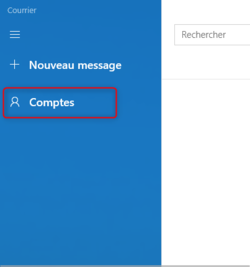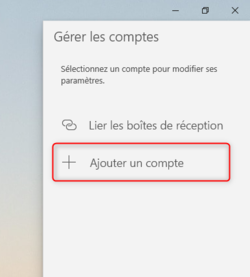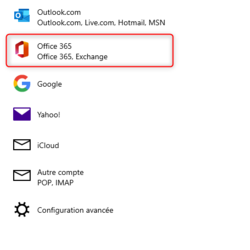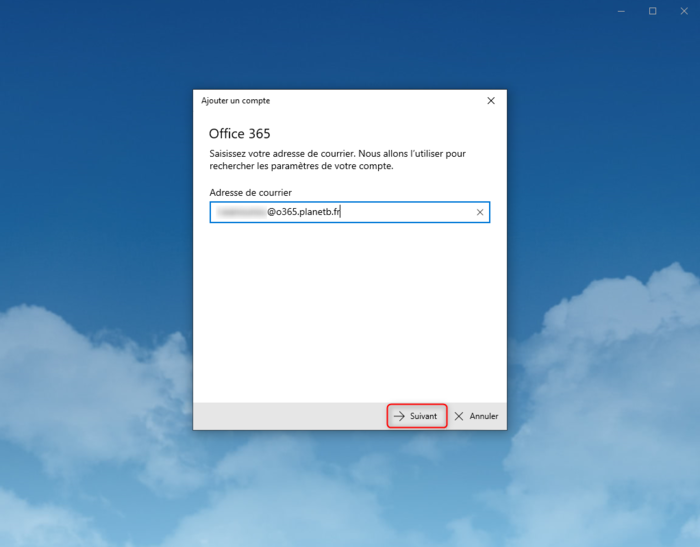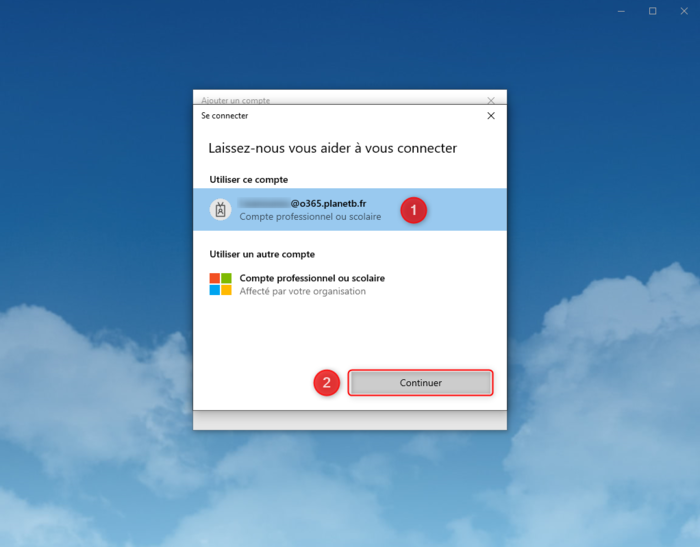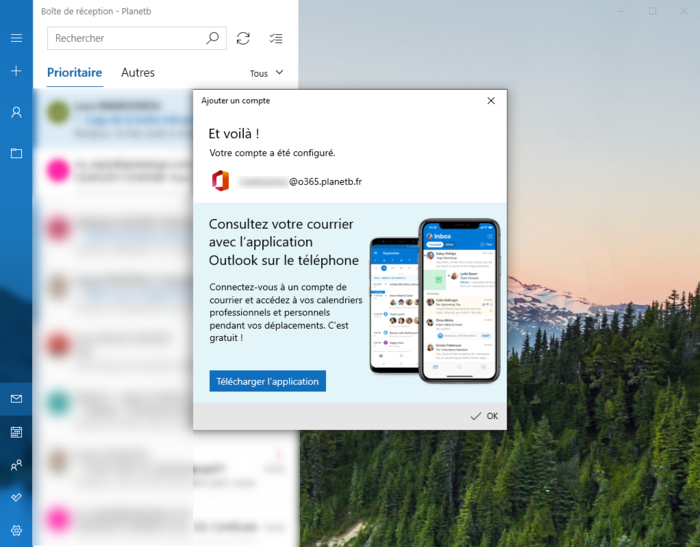Différences entre les versions de « Connexion d'une boite Exchange sur Courrier »
(Page créée avec « Vous trouverez sur cette page comment vous connecter sur le client de messagerie de Windows, Courrier, avec votre compte Exchange. Dans un premier temps, cherchez Courrier dans votre menu d'application en bas à gauche de votre Bureau et exécutez le. A noter qu'il est installé de base sur Windows 10. ## photo 1 # Une fois Courrier ouvert, cliquez sur Comptes et ensuite, Ajouter un compte. # photo 2 ## Vous trouverez sur cette page les étapes nécessai... ») |
|||
| (8 versions intermédiaires par le même utilisateur non affichées) | |||
| Ligne 1 : | Ligne 1 : | ||
Vous trouverez sur cette page comment vous connecter sur le client de messagerie de Windows, Courrier, avec votre compte Exchange. | Vous trouverez sur cette page comment vous connecter sur le client de <strong>messagerie</strong> de Windows, <strong>Courrier</strong>, avec votre compte <strong>Exchange</strong>. | ||
Dans un premier temps, cherchez Courrier dans votre menu d'application en bas à gauche de votre Bureau et exécutez le. | Dans un premier temps, <strong>cherchez Courrier</strong> dans votre <strong>menu d'application</strong> en bas à gauche de votre Bureau et exécutez le. | ||
A noter qu'il est installé de base sur Windows 10. | A noter qu'il est installé de base sur Windows 10. | ||
<br/> | |||
<div align=center><ul> | |||
<li style="display: inline-block;"> [[File:exchange_sous_courrier1.PNG|thumb|none|550px|Menu d'application]] </li> | |||
</ul></div> | |||
Une fois Courrier ouvert, cliquez sur <strong>Comptes</strong> (en haut à gauche) et ensuite, <strong>Ajouter un compte</strong>, qui s'affichera en haut à droite. | |||
<br/> | |||
<div align=center><ul> | |||
<li style="display: inline-block;"> [[File:exchange_sous_courrier2.PNG|thumb|none|250px|Comptes]] </li> | |||
<li style="display: inline-block;"> [[File:exchange_sous_courrier3.PNG|thumb|none|250px|Ajouter un compte]] </li> | |||
</ul></div> | |||
Choisissez ici <strong>Office 365, Exchange</strong>. | |||
<br/> | |||
<div align=center><ul> | |||
<li style="display: inline-block;"> [[File:exchange_sous_courrier4.PNG|thumb|none|250px|Office 365, Exchange]] </li> | |||
</ul></div> | |||
Entrez l'adresse de votre boite <strong>Exchange</strong> et faites <strong>Suivant</strong>. | |||
<br/> | |||
<div align=center><ul> | |||
<li style="display: inline-block;"> [[File:exchange_sous_courrier5.PNG|thumb|none|700px|Adresse mail]] </li> | |||
</ul></div> | |||
<li style="display: inline-block;"> [[File: | |||
< | Pour le 1 : vous devriez avoir une étape où vous avez à <strong>taper votre mot de passe</strong> pour valider la connexion et ensuite <strong>Continuer</strong>. | ||
<li style="display: inline-block;"> [[File:exchange_sous_courrier7.PNG|thumb|none| | |||
<br/> | |||
<div align=center><ul> | |||
<li style="display: inline-block;"> [[File:exchange_sous_courrier6.PNG|thumb|none|700px|Mot de passe et connexion]] </li> | |||
</ul></div> | |||
Une fois connecté, vous aurez l'affichage de votre <strong>boite de réception</strong> qui s'affichera comme ceci, vous avez juste à cliquer sur <strong>OK</strong>. | |||
<br/> | |||
<strong>Courrier</strong> prendra un peu de temps pour synchroniser et réceptionner vos mails, calendriers etc. Cela peut prendre quelques minutes en fonction de votre connexion internet et de la quantité à réceptionner. | |||
<br/> | |||
<div align=center><ul> | |||
<li style="display: inline-block;"> [[File:exchange_sous_courrier7.PNG|thumb|none|700px|Boite de réception]] </li> | |||
</ul></div> | </ul></div> | ||
Version actuelle datée du 20 janvier 2022 à 14:48
Vous trouverez sur cette page comment vous connecter sur le client de messagerie de Windows, Courrier, avec votre compte Exchange.
Dans un premier temps, cherchez Courrier dans votre menu d'application en bas à gauche de votre Bureau et exécutez le.
A noter qu'il est installé de base sur Windows 10.
Une fois Courrier ouvert, cliquez sur Comptes (en haut à gauche) et ensuite, Ajouter un compte, qui s'affichera en haut à droite.
Choisissez ici Office 365, Exchange.
Entrez l'adresse de votre boite Exchange et faites Suivant.
Pour le 1 : vous devriez avoir une étape où vous avez à taper votre mot de passe pour valider la connexion et ensuite Continuer.
Une fois connecté, vous aurez l'affichage de votre boite de réception qui s'affichera comme ceci, vous avez juste à cliquer sur OK.
Courrier prendra un peu de temps pour synchroniser et réceptionner vos mails, calendriers etc. Cela peut prendre quelques minutes en fonction de votre connexion internet et de la quantité à réceptionner.