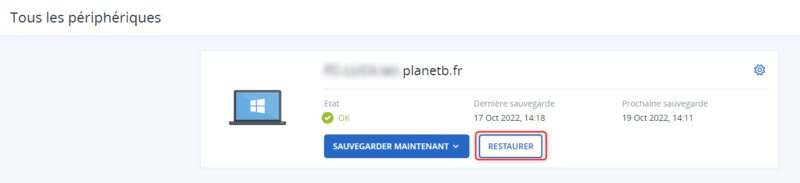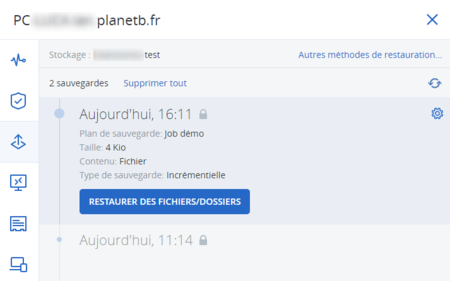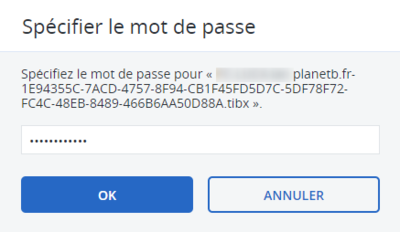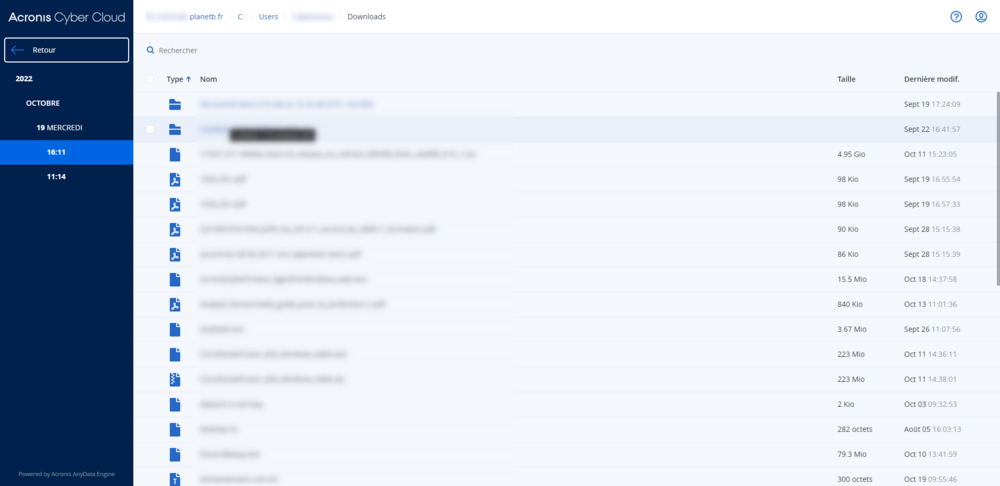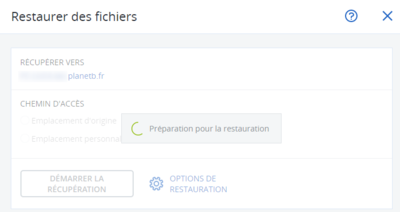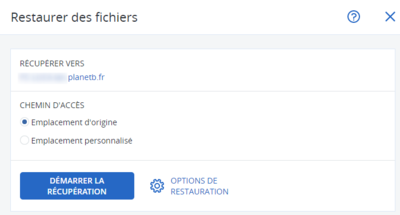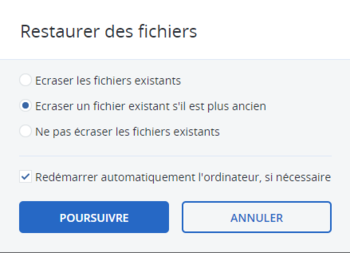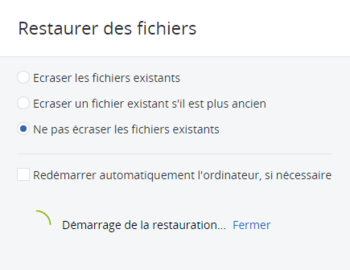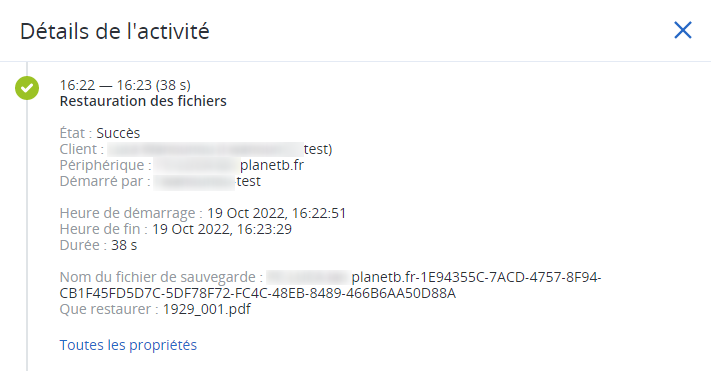Différences entre les versions de « Restauration d'une sauvegarde »
| (3 versions intermédiaires par le même utilisateur non affichées) | |||
| Ligne 1 : | Ligne 1 : | ||
Procédure de restauration de sauvegarde Acronis. | Procédure de <strong>restauration de sauvegarde</strong> Acronis. | ||
Rendez vous sur votre compte client Acronis dans Périphériques. | Rendez vous sur votre compte client Acronis dans <strong>Périphériques</strong>. | ||
Sur le poste concerné, cliquez sur | Sur le poste concerné, cliquez sur <strong>RESTAURER</strong>. | ||
<li style="display: inline-block;"> [[File:restauration_01.PNG|thumb|none|800px|Restauration]] </li> | <li style="display: inline-block;"> [[File:restauration_01.PNG|thumb|none|800px|Restauration]] </li> | ||
Un volet s'ouvre sur la droite, cliquez sur RESTAURER DES FICHIERS/DOSSIERS | Un volet s'ouvre sur la droite, cliquez sur <strong>RESTAURER DES FICHIERS/DOSSIERS</strong>. | ||
<li style="display: inline-block;"> [[File:restauration_02.PNG|thumb|none|450px|Restaurer des fichiers/dossiers]] </li> | <li style="display: inline-block;"> [[File:restauration_02.PNG|thumb|none|450px|Restaurer des fichiers/dossiers]] </li> | ||
Insérez le mot de passe établi au moment de l'activation du chiffrement de la sauvegarde afin d'avoir accès à celle-ci, puis OK. | Insérez le mot de passe établi au moment de l'<strong>activation du chiffrement</strong> de la sauvegarde afin d'avoir accès à celle-ci, puis OK. | ||
<li style="display: inline-block;"> [[File:restauration_03.PNG|thumb|none|400px|Mot de passe chiffrement]] </li> | <li style="display: inline-block;"> [[File:restauration_03.PNG|thumb|none|400px|Mot de passe chiffrement]] </li> | ||
Vous accédez à l'explorateur de fichier de votre sauvegarde. Vous pouvez sélectionner le ou les éléments à restaurer. | Vous accédez à l'<strong>explorateur de fichier</strong> de votre sauvegarde. Vous pouvez <strong>sélectionner</strong> le ou les éléments à restaurer. | ||
<li style="display: inline-block;"> [[File:restauration_04.PNG|thumb|none|1000px|Accès sauvegarde]] </li> | <li style="display: inline-block;"> [[File:restauration_04.PNG|thumb|none|1000px|Accès sauvegarde]] </li> | ||
Une fois les éléments sélectionnés, cliquez sur Télécharger sur le volet à droite. | Une fois les éléments <strong>sélectionnés</strong>, cliquez sur <strong>Télécharger</strong> sur le volet à droite. | ||
<li style="display: inline-block;"> [[File:restauration_05.PNG|thumb|none|900px|Validation des éléments]] </li> | <li style="display: inline-block;"> [[File:restauration_05.PNG|thumb|none|900px|Validation des éléments]] </li> | ||
Une fois la préparation de restauration terminée, vous pouvez choisir l'emplacement dans lequel vos éléments seront téléchargés. | Une fois la préparation de restauration terminée, vous pouvez choisir l'<strong>emplacement</strong> dans lequel vos éléments seront téléchargés. | ||
Soit dans le répertoire d'origine, soit dans un autre que vous préférez. | Soit dans le répertoire d'origine, soit dans un autre que vous préférez. | ||
| Ligne 32 : | Ligne 32 : | ||
Choisissez ensuite si vous voulez écraser à la restauration votre ancien fichier ou simplement en avoir une copie, puis POURSUIVRE. | Choisissez ensuite si vous voulez <strong>écraser</strong> à la restauration, votre ancien fichier ou simplement en avoir une <strong>copie</strong>, puis <strong>POURSUIVRE</strong>. | ||
<li style="display: inline-block;"> [[File:restauration_08.PNG|thumb|none|350px|Choix écrasement fichier]] </li> | <li style="display: inline-block;"> [[File:restauration_08.PNG|thumb|none|350px|Choix écrasement fichier]] </li> | ||
<li style="display: inline-block;"> [[File:restauration_09.PNG|thumb|none|350px|Démarrage restauration]] </li> | <li style="display: inline-block;"> [[File:restauration_09.PNG|thumb|none|350px|Démarrage restauration]] </li> | ||
Une volet résumant la restauration s'ouvre avec le détail de l'opération. Une fois terminée, vous retrouverez les éléments téléchargés sur votre machine. | Une volet résumant la restauration s'ouvre avec le <strong>détail</strong> de l'opération. Une fois terminée, vous retrouverez les éléments <strong>téléchargés sur votre machine</strong>. | ||
<li style="display: inline-block;"> [[File:restauration_10.PNG|thumb|none|900px|Détails de la restauration]] </li> | <li style="display: inline-block;"> [[File:restauration_10.PNG|thumb|none|900px|Détails de la restauration]] </li> | ||
</br> | |||
</br> | |||
</br> | |||
</br> | |||
<div align=left> | |||
<ul> | |||
<strong>Menu : </strong> | |||
</br> | |||
*[https://wiki.planetb.fr/index.php?title=Accueil Accueil] | |||
*[https://wiki.planetb.fr/index.php?title=Acronis Acronis] | |||
</ul> | |||
</div> | |||
Version actuelle datée du 21 octobre 2022 à 09:50
Procédure de restauration de sauvegarde Acronis.
Rendez vous sur votre compte client Acronis dans Périphériques.
Sur le poste concerné, cliquez sur RESTAURER.
Un volet s'ouvre sur la droite, cliquez sur RESTAURER DES FICHIERS/DOSSIERS.
Insérez le mot de passe établi au moment de l'activation du chiffrement de la sauvegarde afin d'avoir accès à celle-ci, puis OK.
Vous accédez à l'explorateur de fichier de votre sauvegarde. Vous pouvez sélectionner le ou les éléments à restaurer.
Une fois les éléments sélectionnés, cliquez sur Télécharger sur le volet à droite.
Une fois la préparation de restauration terminée, vous pouvez choisir l'emplacement dans lequel vos éléments seront téléchargés.
Soit dans le répertoire d'origine, soit dans un autre que vous préférez.
Choisissez ensuite si vous voulez écraser à la restauration, votre ancien fichier ou simplement en avoir une copie, puis POURSUIVRE.
Une volet résumant la restauration s'ouvre avec le détail de l'opération. Une fois terminée, vous retrouverez les éléments téléchargés sur votre machine.