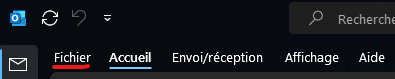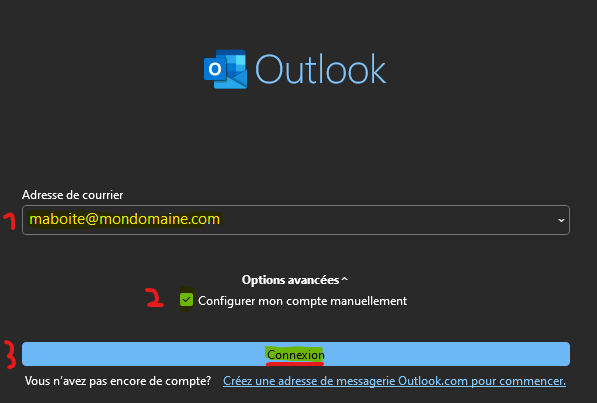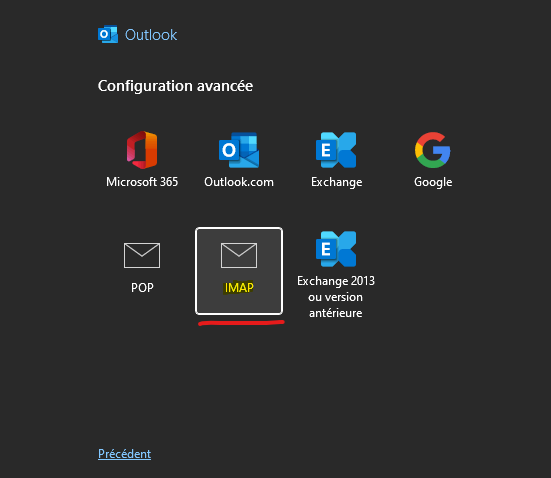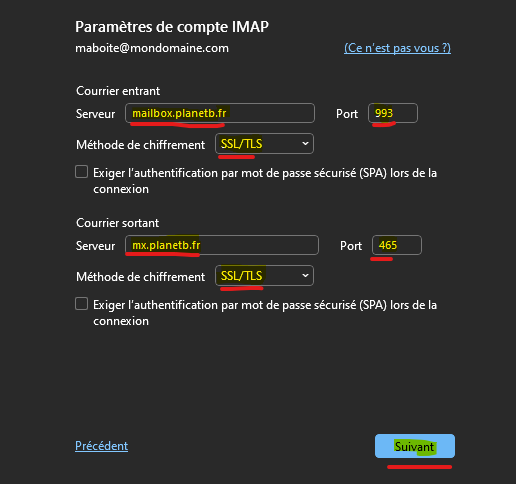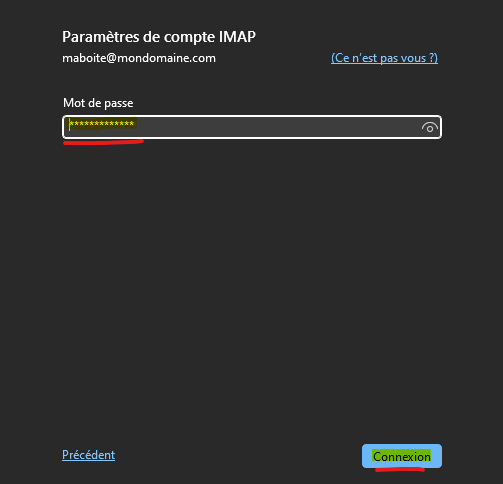Différences entre les versions de « Messagerie Zimbra Cluster 2024 »
| (2 versions intermédiaires par le même utilisateur non affichées) | |||
| Ligne 6 : | Ligne 6 : | ||
Cliquez sur l'onglet "'''Fichier'''" dans la barre de menu en '''haut à gauche''' de la fenêtre Outlook. | Cliquez sur l'onglet "'''Fichier'''" dans la barre de menu en '''haut à gauche''' de la fenêtre Outlook. | ||
[[Fichier:Menu-fichier.png|néant|cadre]] | |||
[[ | |||
| Ligne 14 : | Ligne 13 : | ||
Sélectionnez "'''Ajouter un compte'''". | Sélectionnez "'''Ajouter un compte'''". | ||
[[Fichier:Ajout-compte.png|néant|cadre]] | |||
[[ | |||
| Ligne 53 : | Ligne 51 : | ||
- Serveur : "'''mx.planetb.fr'''" | - Serveur : "'''mx.planetb.fr'''" | ||
- Port : "''' | - Port : "'''465'''" | ||
- Méthode de chiffrement : "'''SSL/TLS'''" | - Méthode de chiffrement : "'''SSL/TLS'''" | ||
Version actuelle datée du 24 avril 2024 à 09:53
Étape 1 : Ouvrir Outlook
Ouvrez votre application Outlook sur votre ordinateur.
Étape 2 : Accéder aux menu fichier
Cliquez sur l'onglet "Fichier" dans la barre de menu en haut à gauche de la fenêtre Outlook.
Étape 3 : Ajouter un Compte
Sélectionnez "Ajouter un compte".
Étape 4 : Préciser l'e-mail à ajouter
1 : Entrez l'adresse e-mail du compte à ajouter, exemple : "maboite@mondomaine.com".
2 : Déroulez le menu "Options avancées", cochez "Configurer mon compte manuellement".
3 : Cliquez sur "Connexion".
Étape 5 : Type de boîte
Sélectionnez "IMAP".
Étape 6 : Paramétrage
Dans les différents champs: renseignez ces informations :
- Courrier entrant :
- Serveur : "mailbox.planetb.fr"
- Port : "993"
- Méthode de chiffrement : "SSL/TLS"
- Courrier sortant :
- Serveur : "mx.planetb.fr"
- Port : "465"
- Méthode de chiffrement : "SSL/TLS"
Cliquez sur "Suivant"
Étape 7 : Mot de passe
Renseignez le mot de passe de la boîte puis cliquez sur "Connexion"