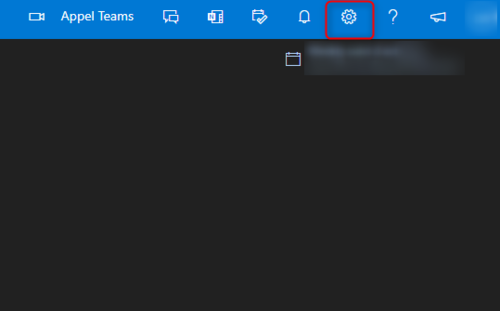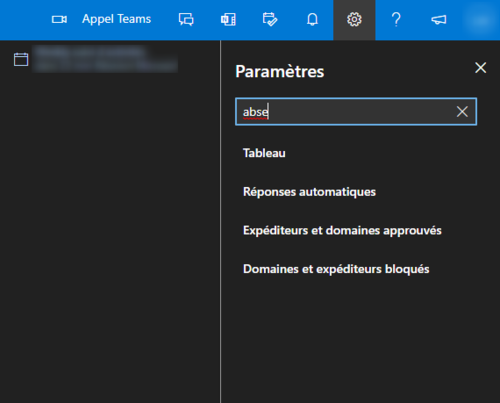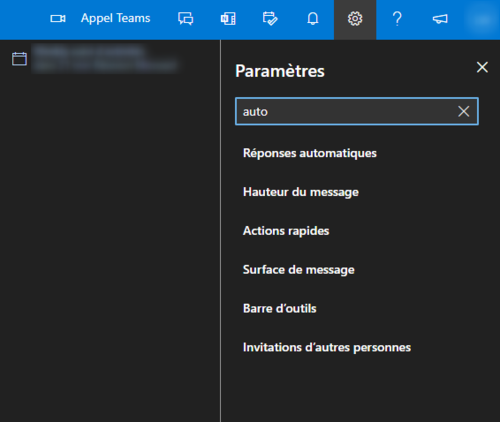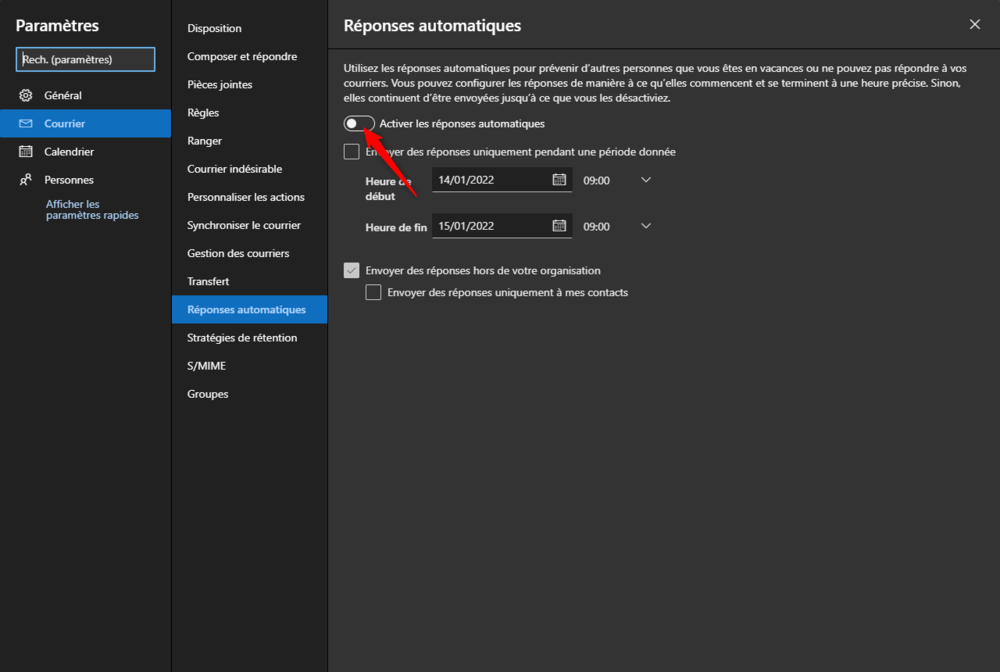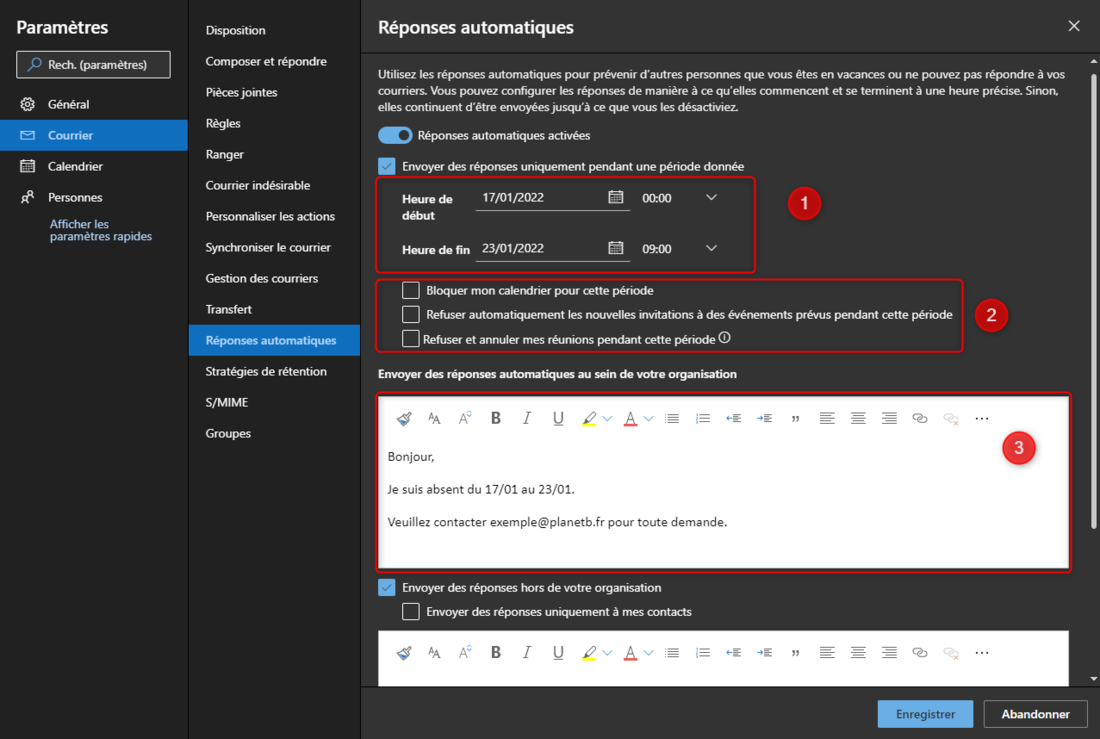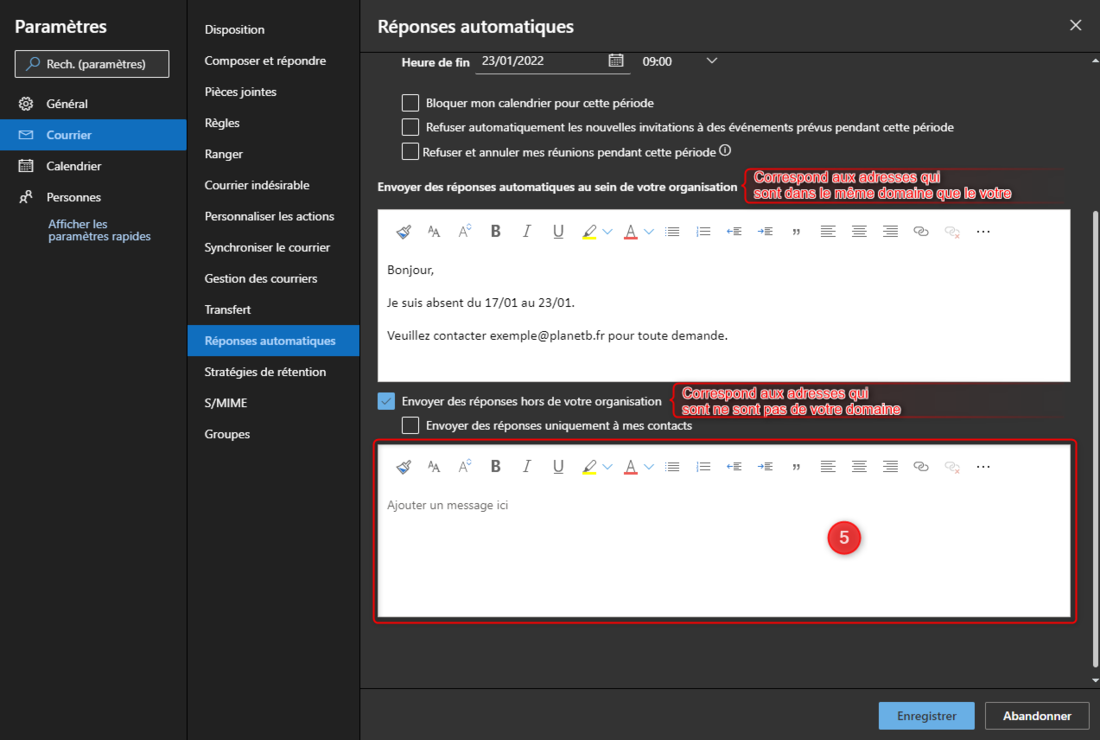Différences entre les versions de « Configurer un message d'absence »
(Page créée avec « Vous trouverez sur cette page comment mettre en place un message d'absence sur votre messagerie Outlook (exemple : congés, formations etc ... <br/> Tout d'abord, rendez vous sur votre webmail Outlook. Si vous ne savez pas comment vous y rendre je vous invite à consulter cette @page dans un premier temps. <br/> Une fois sur votre webmail, cliquez sur Paramètres. <br/> <div align=center><ul> <li style="display: inline-block;"> File:absence_outlook_1.PNG|thumb|none... ») |
|||
| (4 versions intermédiaires par le même utilisateur non affichées) | |||
| Ligne 1 : | Ligne 1 : | ||
Vous trouverez sur cette page comment mettre en place un message d'absence sur votre messagerie Outlook (exemple : congés, formations etc ... | Vous trouverez sur cette page comment mettre en place un <strong>message d'absence</strong> sur votre messagerie <strong>Outlook</strong> (exemple : congés, formations etc ...). | ||
<br/> | <br/> | ||
Tout d'abord, rendez vous sur votre webmail Outlook. Si vous ne savez pas comment vous y rendre je vous invite à consulter cette | Tout d'abord, rendez vous sur votre <strong>webmail Outlook</strong>. Si vous ne savez pas comment vous y rendre je vous invite à consulter cette [https://wiki.planetb.fr/index.php?title=Connexion_webmail_Outlook page] dans un premier temps. | ||
<br/> | <br/> | ||
Une fois sur votre webmail, cliquez sur Paramètres. | Une fois sur votre webmail, <strong>cliquez</strong> sur <strong>Paramètres</strong>. | ||
<br/> | <br/> | ||
<div align=center><ul> | <div align=center><ul> | ||
<li style="display: inline-block;"> [[File:absence_outlook_1.PNG|thumb|none|500px| | <li style="display: inline-block;"> [[File:absence_outlook_1.PNG|thumb|none|500px|Paramètres]] </li> | ||
</ul></div> | </ul></div> | ||
<br/> | <br/> | ||
Faites ensuite ensuite une recherche avec un mot clé pour directement y accéder. Par exemple, "absence" ou bien "auto" suffisent pour ce que nous cherchons : Réponses automatiques. | <br/> | ||
Faites ensuite ensuite une <strong>recherche</strong> avec un mot clé pour directement y accéder. Par exemple, "absence" ou bien "auto" suffisent pour ce que nous cherchons : <strong>Réponses automatiques</strong>. | |||
<br/> | <br/> | ||
<div align=center><ul> | <div align=center><ul> | ||
<li style="display: inline-block;"> [[File:absence_outlook_2.PNG|thumb|none|500px| | <li style="display: inline-block;"> [[File:absence_outlook_2.PNG|thumb|none|500px|Recherche]] </li> | ||
<li style="display: inline-block;"> [[File:absence_outlook_3.PNG|thumb|none|500px| | <li style="display: inline-block;"> [[File:absence_outlook_3.PNG|thumb|none|500px|Recherche]] </li> | ||
</ul></div> | </ul></div> | ||
<br/> | <br/> | ||
Une fois devant l'onglet Réponses automatiques, cliquez sur Activer les réponses automatiques. | <br/> | ||
Une fois devant l'onglet <strong>Réponses automatiques</strong>, cliquez sur <strong>Activer les réponses automatiques</strong>. | |||
<br/> | <br/> | ||
<div align=center><ul> | <div align=center><ul> | ||
<li style="display: inline-block;"> [[File:absence_outlook_4.PNG|thumb|none| | <li style="display: inline-block;"> [[File:absence_outlook_4.PNG|thumb|none|1000px|Activation des réponses automatiques]] </li> | ||
</ul></div> | </ul></div> | ||
<br/> | <br/> | ||
<br/> | <br/> | ||
1 : Choisissez votre <strong>période d'absence</strong> où vos réponses automatiques seront automatiquement envoyées | |||
<br/> | <br/> | ||
3 : Votre message d'absence automatique pour votre organisation | 2 : <strong>Options</strong> à cocher si vous voulez les activer pendant votre période d'absence | ||
<br/> | |||
3 : Votre message d'absence automatique pour votre <strong>organisation</strong> | |||
<br/> | <br/> | ||
<div align=center><ul> | <div align=center><ul> | ||
<li style="display: inline-block;"> [[File:absence_outlook_5.PNG|thumb|none| | <li style="display: inline-block;"> [[File:absence_outlook_5.PNG|thumb|none|1100px|Configuration]] </li> | ||
</ul></div> | </ul></div> | ||
<br/> | <br/> | ||
<br/> | <br/> | ||
Cochez la 2ème case au dessus de ce message si vous voulez uniquement l'envoyer à vos contact | 5 : Votre message d'absence automatique <strong>hors de votre organisation</strong> | ||
<br/> | |||
Cochez la 2ème case au dessus de ce message si vous voulez <strong>uniquement</strong> l'envoyer à vos contact. | |||
<br/> | <br/> | ||
<div align=center><ul> | <div align=center><ul> | ||
<li style="display: inline-block;"> [[File:absence_outlook_6.PNG|thumb|none| | <li style="display: inline-block;"> [[File:absence_outlook_6.PNG|thumb|none|1100px|Fin configuration et enregistrement]] </li> | ||
</ul></div> | </ul></div> | ||
<br/> | <br/> | ||
Cliquez enfin sur Enregistrer pour appliquer la configuration de votre message d'absence. | <br/> | ||
Cliquez enfin sur <strong>Enregistrer</strong> pour <strong>appliquer la configuration</strong> de votre message d'absence. | |||
Version actuelle datée du 14 janvier 2022 à 14:50
Vous trouverez sur cette page comment mettre en place un message d'absence sur votre messagerie Outlook (exemple : congés, formations etc ...).
Tout d'abord, rendez vous sur votre webmail Outlook. Si vous ne savez pas comment vous y rendre je vous invite à consulter cette page dans un premier temps.
Une fois sur votre webmail, cliquez sur Paramètres.
Faites ensuite ensuite une recherche avec un mot clé pour directement y accéder. Par exemple, "absence" ou bien "auto" suffisent pour ce que nous cherchons : Réponses automatiques.
Une fois devant l'onglet Réponses automatiques, cliquez sur Activer les réponses automatiques.
1 : Choisissez votre période d'absence où vos réponses automatiques seront automatiquement envoyées
2 : Options à cocher si vous voulez les activer pendant votre période d'absence
3 : Votre message d'absence automatique pour votre organisation
5 : Votre message d'absence automatique hors de votre organisation
Cochez la 2ème case au dessus de ce message si vous voulez uniquement l'envoyer à vos contact.
Cliquez enfin sur Enregistrer pour appliquer la configuration de votre message d'absence.