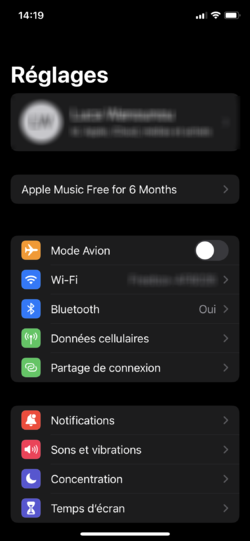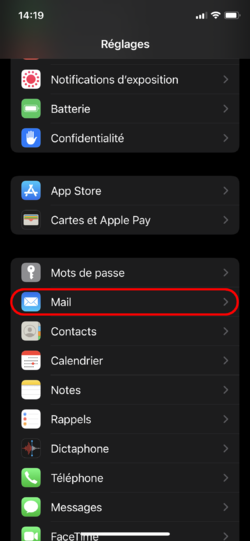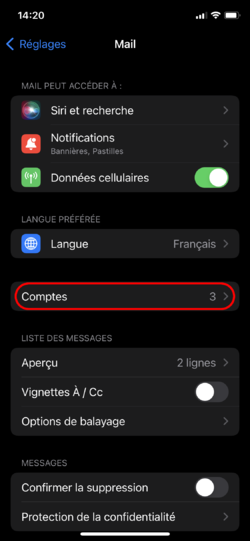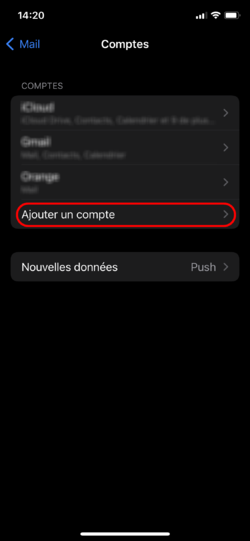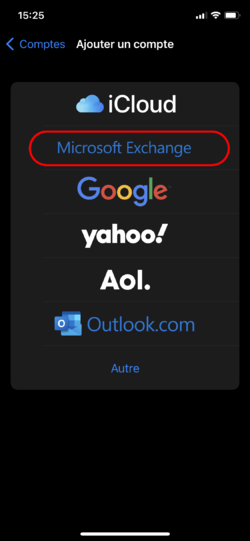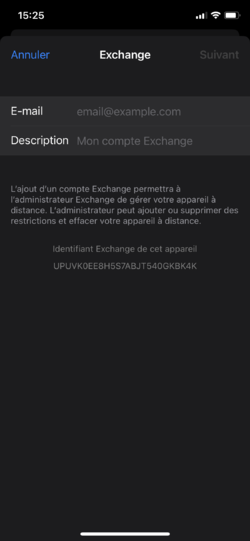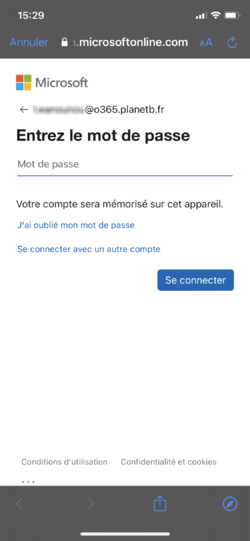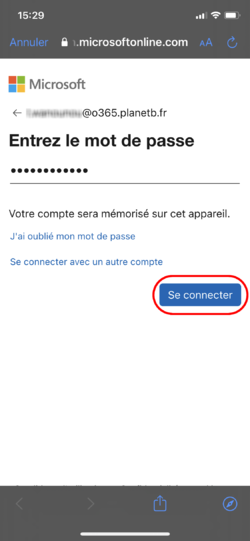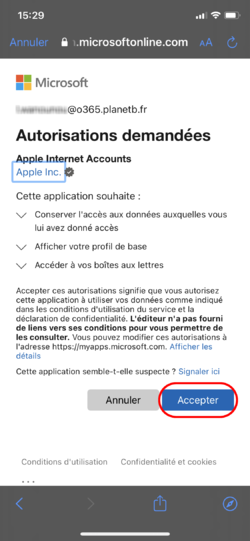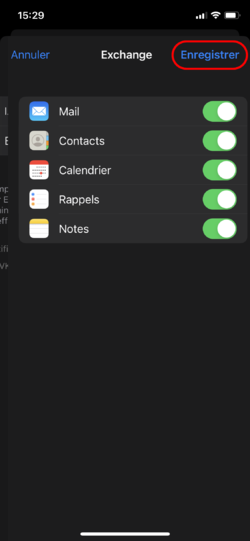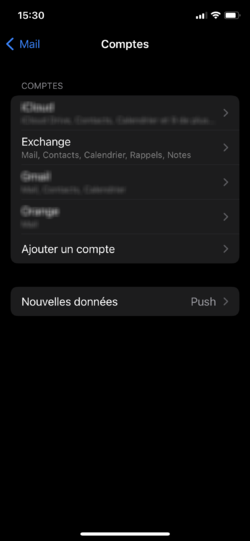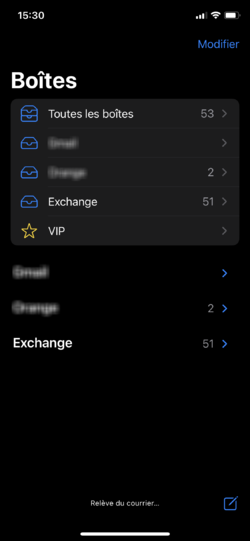Différences entre les versions de « Configuration iPhone »
| (6 versions intermédiaires par le même utilisateur non affichées) | |||
| Ligne 10 : | Ligne 10 : | ||
</ul></div> | </ul></div> | ||
Vous allez entrer maintenant dans l'assistant d'ajout d'un compte de messagerie | Vous allez entrer maintenant dans l'assistant d'ajout d'un compte de messagerie. Dans la liste proposée, sélectionnez <strong>Microsoft Exchange</strong>, puis dans l'écran suivant <strong>saisissez votre adresse mail</strong> et sélectionnez <strong>Suivant</strong> en haut à droite.<br/> | ||
<div align=center><ul> | <div align=center><ul> | ||
<li style="display: inline-block;"> [[File:exchange_iphone4.PNG|thumb|none|250px|Ajouter un compte]] </li> | <li style="display: inline-block;"> [[File:exchange_iphone4.PNG|thumb|none|250px|Ajouter un compte]] </li> | ||
<li style="display: inline-block;"> [[File:exchange_iphone5.PNG|thumb|none|250px|Sélectionner Microsoft Exchange]] </li> | <li style="display: inline-block;"> [[File:exchange_iphone5.PNG|thumb|none|250px|Sélectionner Microsoft Exchange]] </li> | ||
<li style="display: inline-block;"> [[File:exchange_iphone6.PNG|thumb|none|250px| | <li style="display: inline-block;"> [[File:exchange_iphone6.PNG|thumb|none|250px|Saisir l'adresse mail]] </li> | ||
</ul></div> | </ul></div> | ||
<br/> | <br/> | ||
Ensuite, une page <strong>Microsoft</strong> devrait s'ouvrir pour que vous puissiez taper votre <strong>mot de passe</strong>. | Ensuite, une page <strong>Microsoft</strong> devrait s'ouvrir pour que vous puissiez taper votre <strong>mot de passe</strong>. Connectez vous et <strong>acceptez</strong> les <strong>Autorisations demandées</strong>. | ||
<br/> | <br/> | ||
<div align=center><ul> | <div align=center><ul> | ||
<li style="display: inline-block;"> [[File:exchange_iphone7.PNG|thumb|none|250px| | <li style="display: inline-block;"> [[File:exchange_iphone7.PNG|thumb|none|250px|Mot de passe]] </li> | ||
<li style="display: inline-block;"> [[File:exchange_iphone8.PNG|thumb|none|250px| | <li style="display: inline-block;"> [[File:exchange_iphone8.PNG|thumb|none|250px|Se connecter]] </li> | ||
<li style="display: inline-block;"> [[File: | <li style="display: inline-block;"> [[File:exchange_iphone9.PNG|thumb|none|250px|Accepter]] </li> | ||
</ul></div> | |||
<br/> | |||
Une fois connecté, on vous propose ce que vous voulez synchroniser avec Exchange, les rappels et notes sont <strong>optionnels</strong>. Ensuite sélectionnez <strong>Enregistrer</strong>. | |||
<br/> | |||
<div align=center><ul> | |||
<li style="display: inline-block;"> [[File:exchange_iphone10.PNG|thumb|none|250px|Synchronisation et Enregistrer]] </li> | |||
</ul></div> | |||
<br/> | |||
Vous êtes ensuite redirigé vers l'écran de gestion de comptes où apparait votre nouvelle boîte mail <strong>Exchange</strong>. | |||
<br/> | |||
<div align=center><ul> | |||
<li style="display: inline-block;"> [[File:exchange_iphone11.PNG|thumb|none|250px|Comptes]] </li> | |||
</ul></div> | |||
<br/> | |||
Vous pouvez maintenant accéder à votre boîte depuis l'application <strong>Mail</strong> de votre iPhone. Votre <strong>messagerie</strong> est dorénavant fonctionnelle, <strong>synchronisée</strong> et prête à l'emploi. | |||
<br/> | |||
<div align=center><ul> | |||
<li style="display: inline-block;"> [[File:exchange_iphone12.PNG|thumb|none|250px|Boîte(s) mail]] </li> | |||
</ul></div> | </ul></div> | ||
<br/> | <br/> | ||
Version actuelle datée du 4 janvier 2022 à 17:12
Vous trouverez sur cette page les étapes nécessaires afin d'effectuer la configuration de votre compte Microsoft Exchange sur votre appareil iOS (iPhone/iPad...)
Sous votre appareil iOS, depuis l'écran d'accueil, entrez dans le menu Réglages, puis descendez jusqu'à Mail, sélectionnez ensuite Comptes, puis en bas de la liste de vos comptes (dans le cas où vous en disposez déjà), sélectionnez Ajouter un compte.
Vous allez entrer maintenant dans l'assistant d'ajout d'un compte de messagerie. Dans la liste proposée, sélectionnez Microsoft Exchange, puis dans l'écran suivant saisissez votre adresse mail et sélectionnez Suivant en haut à droite.
Ensuite, une page Microsoft devrait s'ouvrir pour que vous puissiez taper votre mot de passe. Connectez vous et acceptez les Autorisations demandées.
Une fois connecté, on vous propose ce que vous voulez synchroniser avec Exchange, les rappels et notes sont optionnels. Ensuite sélectionnez Enregistrer.
Vous êtes ensuite redirigé vers l'écran de gestion de comptes où apparait votre nouvelle boîte mail Exchange.
Vous pouvez maintenant accéder à votre boîte depuis l'application Mail de votre iPhone. Votre messagerie est dorénavant fonctionnelle, synchronisée et prête à l'emploi.