Différences entre les pages « Configuration - Outlook - IMAP - Configuration d'un compte Zimbra » et « Configuration - Thunderbird - POP - Configuration d'un compte Zimbra »
Balise : Révocation manuelle |
(Page créée avec « Ouvrez Mozilla Thunderbird. Cliquez sur les trois traits en haut à droite de l’écran, puis sur "Option" et "Paramètres des comptes" <center>Fichier:Capture2.png</center><br/> Ou cliquez dans la barre d'outil 'option' puis "Paramètres des comptes" <center>Fichier:Capture1.png</center><br/> Sur l’écran suivant, cliquez sur "Gestion des comptes", puis sur "Ajouter un compte de messagerie" <center>Fichier:Capture3.png</center><br/> Renseignez... ») |
||
| Ligne 1 : | Ligne 1 : | ||
Ouvrez | Ouvrez Mozilla Thunderbird. | ||
Cliquez sur les trois traits en haut à droite de l’écran, puis sur "Option" et "Paramètres des comptes" | |||
Cliquez | |||
<center>[[Fichier:Capture2.png]]</center><br/> | |||
<center>[[Fichier: | |||
Ou cliquez dans la barre d'outil 'option' puis "Paramètres des comptes" | |||
<center>[[Fichier:Capture1.png]]</center><br/> | |||
<center>[[Fichier: | |||
Sur l’écran suivant, cliquez sur "Gestion des comptes", puis sur "Ajouter un compte de messagerie" | |||
<center>[[Fichier:Capture3.png]]</center><br/> | |||
Renseignez ensuite les informations demandées dans la fenêtre, à savoir votre nom prénom, l'adresse mail qui vous a été communiquée ainsi que le mot de passe du compte de messagerie que vous avez reçu également. | |||
<center>[[Fichier:Capture4.png]]</center><br/> | |||
Sélectionnez ensuite l'option "POP" puis cliquez sur "Configuration manuelle" | |||
<center>[[Fichier:Pop1.PNG]]</center><br/> | |||
Renseignez les informations concernant le serveur entrant et sortant qui vous a été envoyé dans le mail de création du compte de messagerie (par exemple mail.planetb.fr)<br/><br/> | |||
Et indiquez les informations suivantes:<br/> | |||
Port du serveur entrant (POP3) : 995<br/> | |||
SSL : SSL/TLS<br/> | |||
Authentification: Autodetection<br/><br/> | |||
Port du serveur sortant (SMTP) : 465<br/> | |||
SSL : SSL/TLS<br/> | |||
Authentification: Autodetection<br/> | |||
Renseignez le compte de messagerie (votre adresse mail indiqué dans la création de votre boîte aux lettres) dans les deux champs 'Identifiant' | |||
<center>[[Fichier:Pop2.PNG]]</center><br/> | |||
Cliquez ensuite sur "Terminer" | |||
Si toutes les informations sont correctes, votre compte apparait sur la partie gauche de l’écran d’accueil de Mozilla Thunderbird. | |||
Version actuelle datée du 24 décembre 2021 à 11:26
Ouvrez Mozilla Thunderbird.
Cliquez sur les trois traits en haut à droite de l’écran, puis sur "Option" et "Paramètres des comptes"
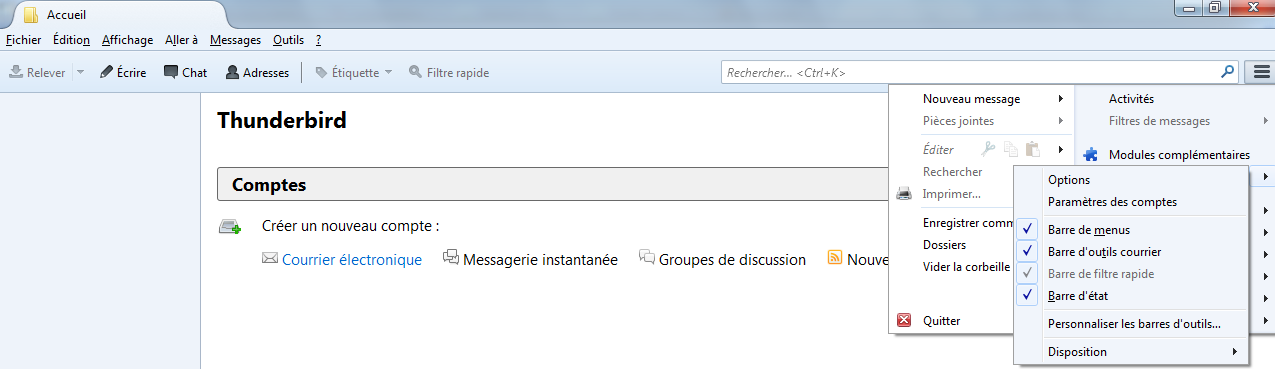
Ou cliquez dans la barre d'outil 'option' puis "Paramètres des comptes"
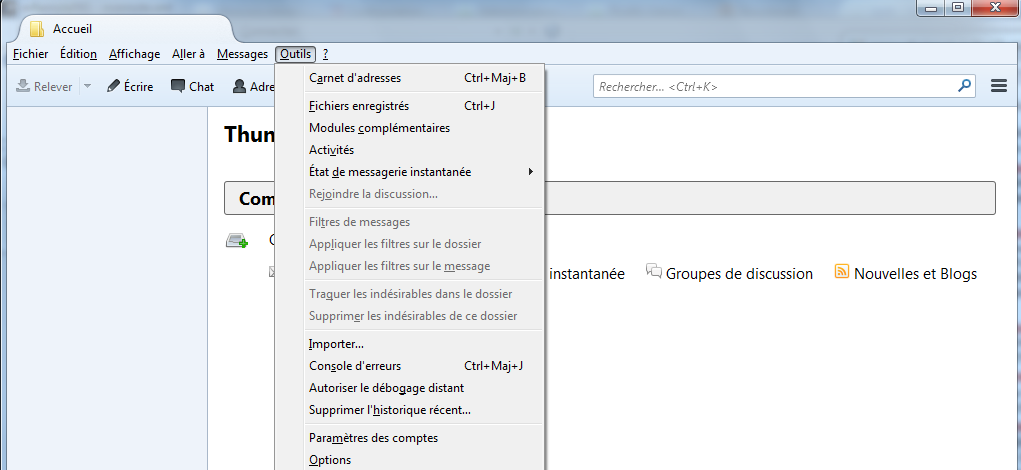
Sur l’écran suivant, cliquez sur "Gestion des comptes", puis sur "Ajouter un compte de messagerie"
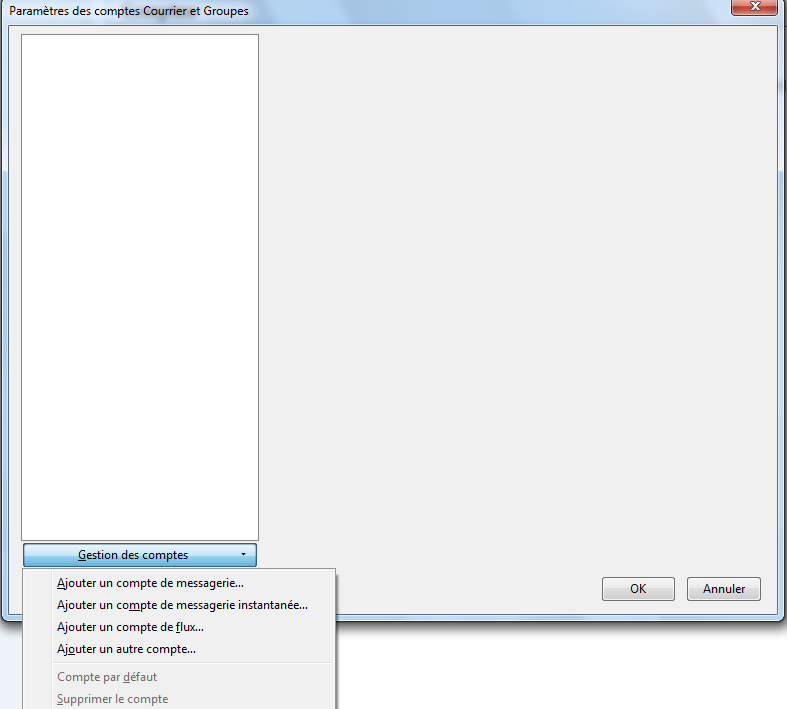
Renseignez ensuite les informations demandées dans la fenêtre, à savoir votre nom prénom, l'adresse mail qui vous a été communiquée ainsi que le mot de passe du compte de messagerie que vous avez reçu également.
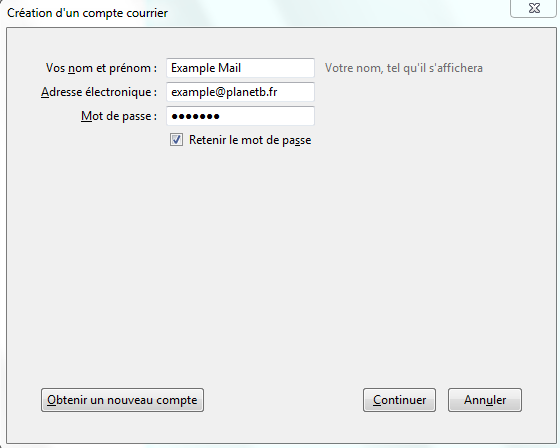
Sélectionnez ensuite l'option "POP" puis cliquez sur "Configuration manuelle"
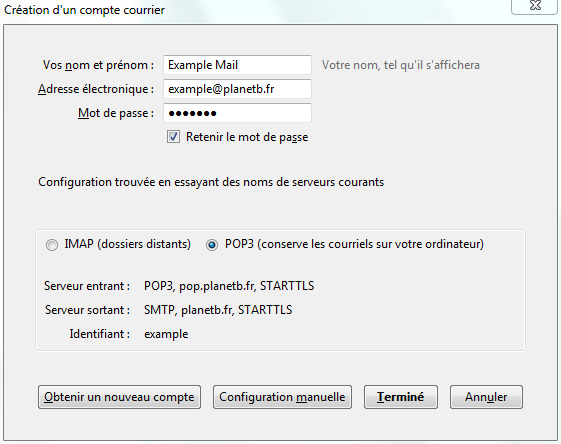
Renseignez les informations concernant le serveur entrant et sortant qui vous a été envoyé dans le mail de création du compte de messagerie (par exemple mail.planetb.fr)
Et indiquez les informations suivantes:
Port du serveur entrant (POP3) : 995
SSL : SSL/TLS
Authentification: Autodetection
Port du serveur sortant (SMTP) : 465
SSL : SSL/TLS
Authentification: Autodetection
Renseignez le compte de messagerie (votre adresse mail indiqué dans la création de votre boîte aux lettres) dans les deux champs 'Identifiant'
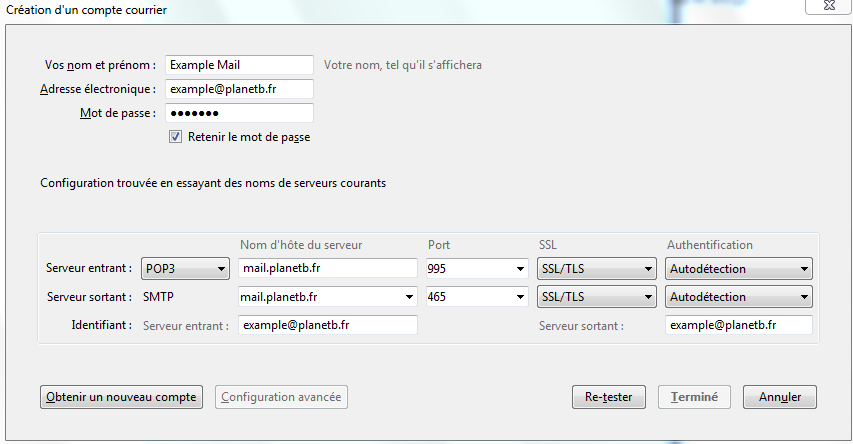
Cliquez ensuite sur "Terminer"
Si toutes les informations sont correctes, votre compte apparait sur la partie gauche de l’écran d’accueil de Mozilla Thunderbird.