Différences entre les pages « Fichier:Compte de messagerie 5.png » et « Configuration - Outlook - POP - Configuration d'un compte Zimbra »
(Page créée avec « Ouvrez Outlook, puis pour configurer votre compte, sélectionnez « Messagerie Internet ».<br/> <center>Fichier:OutlookPOP1.png</center><br/> Cliquez ensuite sur « Suivant ».<br/> <br/> Dans la nouvelle fenêtre : <br/> <ul> <li> Renseignez votre « nom », votre « adresse de messagerie », et l’adresse du « Serveur de courrier entrant », </li> <li> Sélectionnez « POP3 » dans la rubrique « Type de compte », </li> <li> L’adresse du « Serveur d... ») |
|||
| Ligne 1 : | Ligne 1 : | ||
Ouvrez Outlook, puis pour configurer votre compte, sélectionnez « Messagerie Internet ».<br/> | |||
<center>[[Fichier:OutlookPOP1.png]]</center><br/> | |||
Cliquez ensuite sur « Suivant ».<br/> <br/> | |||
Dans la nouvelle fenêtre : <br/> | |||
<ul> | |||
<li> Renseignez votre « nom », votre « adresse de messagerie », et l’adresse du « Serveur de courrier entrant », </li> | |||
<li> Sélectionnez « POP3 » dans la rubrique « Type de compte », </li> | |||
<li> L’adresse du « Serveur de courrier entrant » vous a été indiquée au moment de la transmission de vos informations d’identifications. (exemples : mail01.planetb.fr, mail02.planetb.fr, mail03.planetb.fr…). L’adresse du serveur sortant est la même que pour « Serveur de courrier entrant », </li> | |||
<li> Cliquez également sur la case « Mémoriser le mot de passe »).</li> | |||
</ul> | |||
<center>[[Fichier:OutlookPOP2.png]]</center><br/> | |||
Cliquez sur « Paramètres supplémentaires » pour configurer les paramètres du serveur.<br/> | |||
<center>[[Fichier:OutlookPOP3.png]]</center><br/> | |||
Dans l’onglet « Serveur sortant », cochez la case « Mon serveur sortant (SMTP) requiert une authentification ».<br/> | |||
<center>[[Fichier:OutlookPOP4.png]]</center><br/> | |||
Enfin dans l’onglet « Options avancées », cochez l’option « Ce serveur nécessite une connexion chiffrée SSL » pour la partie POP3, et « Utiliser le type de connexion chiffrée suivant : » pour la partie SMTP.<br/> | |||
Renseignez ensuite les ports : 995 pour la partie POP3, et 465 pour la partie SMTP. Cliquez sur « OK » <br/> | |||
Cliquez ensuite sur« Tester les paramètres du compte … », puis si les indicateurs sont au vert « Fermer », sinon vérifiez vos paramètres de messagerie ainsi que vos identifiants. | |||
<center>[[Fichier:OutlookPOP5.png]]</center><br/> | |||
Cliquez sur « Suivant » puis « Terminer ».<br/> | |||
Votre compte est prêt à être utilisé.<br/> | |||
Version actuelle datée du 24 décembre 2021 à 11:04
Ouvrez Outlook, puis pour configurer votre compte, sélectionnez « Messagerie Internet ».
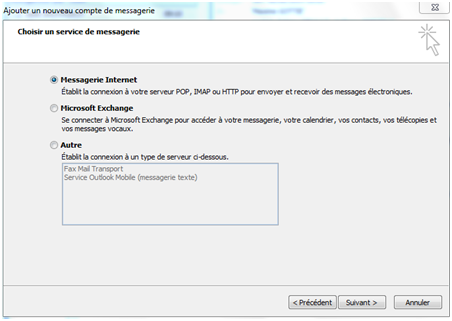
Cliquez ensuite sur « Suivant ».
Dans la nouvelle fenêtre :
- Renseignez votre « nom », votre « adresse de messagerie », et l’adresse du « Serveur de courrier entrant »,
- Sélectionnez « POP3 » dans la rubrique « Type de compte »,
- L’adresse du « Serveur de courrier entrant » vous a été indiquée au moment de la transmission de vos informations d’identifications. (exemples : mail01.planetb.fr, mail02.planetb.fr, mail03.planetb.fr…). L’adresse du serveur sortant est la même que pour « Serveur de courrier entrant »,
- Cliquez également sur la case « Mémoriser le mot de passe »).
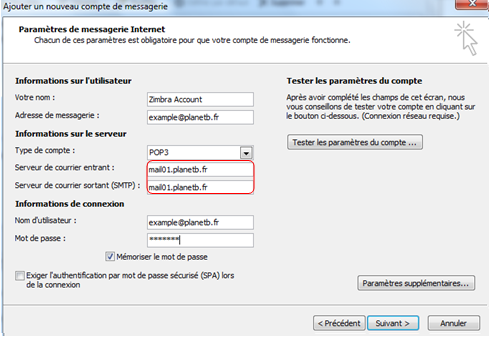
Cliquez sur « Paramètres supplémentaires » pour configurer les paramètres du serveur.
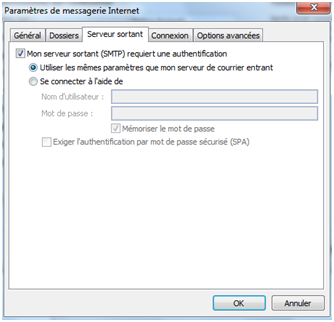
Dans l’onglet « Serveur sortant », cochez la case « Mon serveur sortant (SMTP) requiert une authentification ».
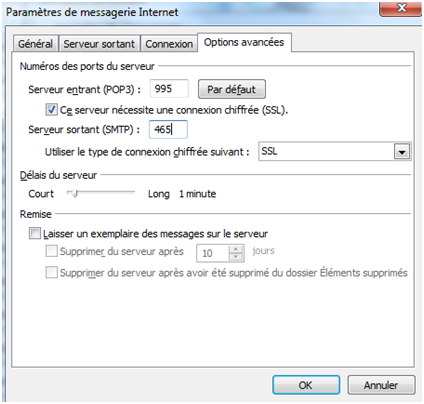
Enfin dans l’onglet « Options avancées », cochez l’option « Ce serveur nécessite une connexion chiffrée SSL » pour la partie POP3, et « Utiliser le type de connexion chiffrée suivant : » pour la partie SMTP.
Renseignez ensuite les ports : 995 pour la partie POP3, et 465 pour la partie SMTP. Cliquez sur « OK »
Cliquez ensuite sur« Tester les paramètres du compte … », puis si les indicateurs sont au vert « Fermer », sinon vérifiez vos paramètres de messagerie ainsi que vos identifiants.
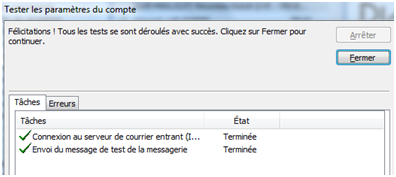
Cliquez sur « Suivant » puis « Terminer ».
Votre compte est prêt à être utilisé.
Historique du fichier
Cliquer sur une date et heure pour voir le fichier tel qu'il était à ce moment-là.
| Date et heure | Vignette | Dimensions | Utilisateur | Commentaire | |
|---|---|---|---|---|---|
| actuel | 23 décembre 2021 à 16:32 | 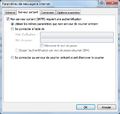 | 464 × 442 (55 Kio) | L.wanounou (discussion | contributions) |
Vous ne pouvez pas remplacer ce fichier.
Utilisation du fichier
Les 2 pages suivantes utilisent ce fichier :