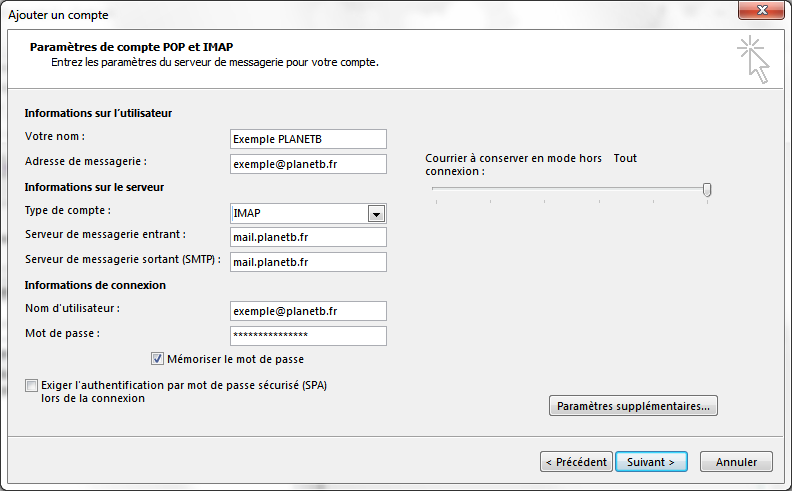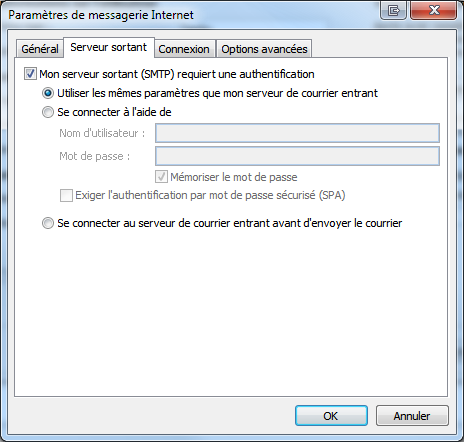Différences entre les pages « Fichier:Compte de messagerie 6.png » et « Configuration IMAP - messagerie non collaborative »
(Page créée avec « '''Configuration IMAP - messagerie non collaborative''' 1. Démarrez Outlook. 2. Dans le menu Outils, cliquez sur "Paramètres du compte". 3. Cliquez sur "Nouveau" puis choisissez "Compte de messagerie". 4. Dans la boîte de dialogue Configuration de compte automatique, activez la case à cocher "configurer manuellement les paramètres du serveur ou les types de serveurs supplémentaires", puis cliquez sur suivant. 5. Cliquez sur "POP ou IMAP", puis cliquez sur... ») |
|||
| Ligne 1 : | Ligne 1 : | ||
'''Configuration IMAP - messagerie non collaborative''' | |||
1. Démarrez Outlook. | |||
2. Dans le menu Outils, cliquez sur "Paramètres du compte". | |||
3. Cliquez sur "Nouveau" puis choisissez "Compte de messagerie". | |||
4. Dans la boîte de dialogue Configuration de compte automatique, activez la case à cocher "configurer manuellement les paramètres du serveur ou les types de serveurs supplémentaires", puis cliquez sur suivant. | |||
5. Cliquez sur "POP ou IMAP", puis cliquez sur "suivant". | |||
6. Dans la section "Informations sur le serveur", sélectionnez "IMAP" pour Type de compte. | |||
7. Dans la zone Votre nom, entrez votre nom exactement comme vous souhaitez qu'il apparaisse pour les destinataires. | |||
8. Dans la zone Adresse de messagerie, tapez '''votre adresse de messagerie'''. | |||
9. Dans la zone Nom d'utilisateur, tapez votre '''votre adresse de messagerie'''. | |||
10. Dans la zone mot de passe, tapez votre mot de passe. | |||
11. Dans la zone serveur de messagerie pour courrier entrant, tapez mail.planetb.fr. | |||
12. Dans la zone serveur de courrier sortant (SMTP), tapez mail.planetb.fr | |||
Vous devriez obtenir une fenêtre remplie de cette façon :<br> | |||
[[Fichier:compte_de_messagerie_7.png|center]] | |||
13. Cliquez ensuite sur le bouton « paramètres supplémentaires… » | |||
14. Dans l’onglet « Serveur sortant » cochez la case Mon serveur (SMTP) requiert une authentification et cochez la case "Utiliser les mêmes paramètres que mon serveur de courrier entrant".<br> | |||
[[Fichier:compte_de_messagerie_5.png|center]] | |||
15. Dans l’onglet « Options avancées », sélectionner SSL pour « Utiliser le type de connexion chiffrée » et indiquer le chiffre '''465''' dans le champ « Serveur sortant (SMTP) ». | |||
16. Cliquez sur OK | |||
17. Cliquez sur suivant une fois que vous avez terminé d'entrer les informations de configurations, puis cliquez sur Terminer. | |||
Version actuelle datée du 24 décembre 2021 à 09:04
Configuration IMAP - messagerie non collaborative
1. Démarrez Outlook.
2. Dans le menu Outils, cliquez sur "Paramètres du compte".
3. Cliquez sur "Nouveau" puis choisissez "Compte de messagerie".
4. Dans la boîte de dialogue Configuration de compte automatique, activez la case à cocher "configurer manuellement les paramètres du serveur ou les types de serveurs supplémentaires", puis cliquez sur suivant.
5. Cliquez sur "POP ou IMAP", puis cliquez sur "suivant".
6. Dans la section "Informations sur le serveur", sélectionnez "IMAP" pour Type de compte.
7. Dans la zone Votre nom, entrez votre nom exactement comme vous souhaitez qu'il apparaisse pour les destinataires.
8. Dans la zone Adresse de messagerie, tapez votre adresse de messagerie.
9. Dans la zone Nom d'utilisateur, tapez votre votre adresse de messagerie.
10. Dans la zone mot de passe, tapez votre mot de passe.
11. Dans la zone serveur de messagerie pour courrier entrant, tapez mail.planetb.fr.
12. Dans la zone serveur de courrier sortant (SMTP), tapez mail.planetb.fr
Vous devriez obtenir une fenêtre remplie de cette façon :
13. Cliquez ensuite sur le bouton « paramètres supplémentaires… »
14. Dans l’onglet « Serveur sortant » cochez la case Mon serveur (SMTP) requiert une authentification et cochez la case "Utiliser les mêmes paramètres que mon serveur de courrier entrant".
15. Dans l’onglet « Options avancées », sélectionner SSL pour « Utiliser le type de connexion chiffrée » et indiquer le chiffre 465 dans le champ « Serveur sortant (SMTP) ».
16. Cliquez sur OK
17. Cliquez sur suivant une fois que vous avez terminé d'entrer les informations de configurations, puis cliquez sur Terminer.
Historique du fichier
Cliquer sur une date et heure pour voir le fichier tel qu'il était à ce moment-là.
| Date et heure | Vignette | Dimensions | Utilisateur | Commentaire | |
|---|---|---|---|---|---|
| actuel | 23 décembre 2021 à 16:33 | 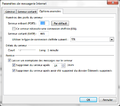 | 501 × 443 (26 Kio) | L.wanounou (discussion | contributions) |
Vous ne pouvez pas remplacer ce fichier.
Utilisation du fichier
La page suivante utilise ce fichier :