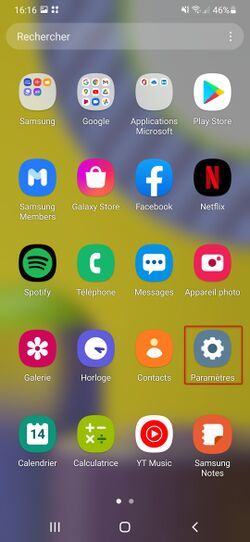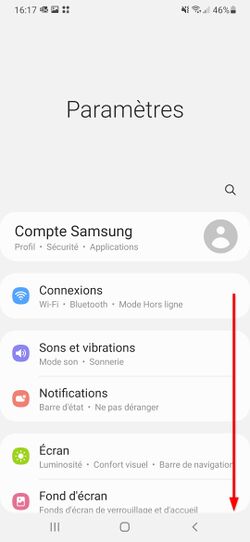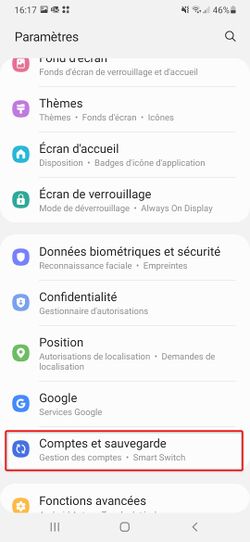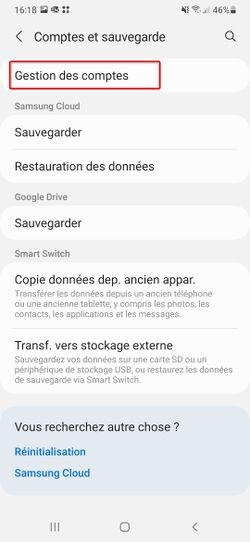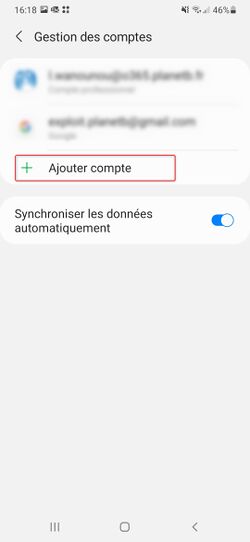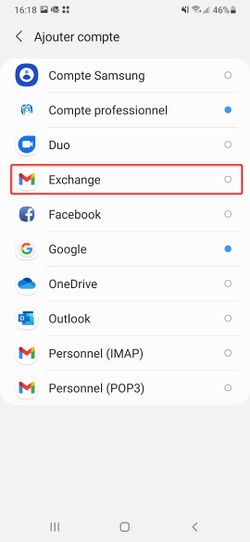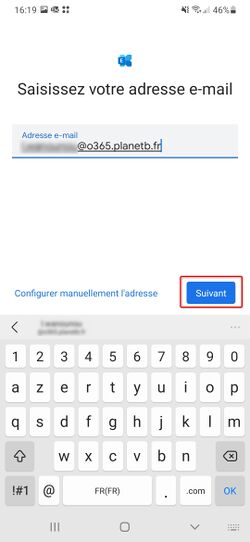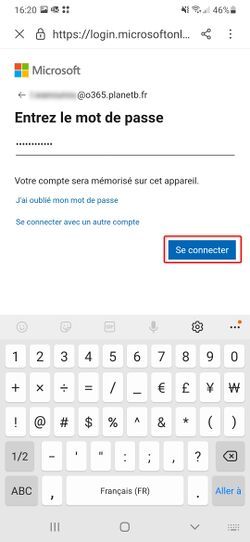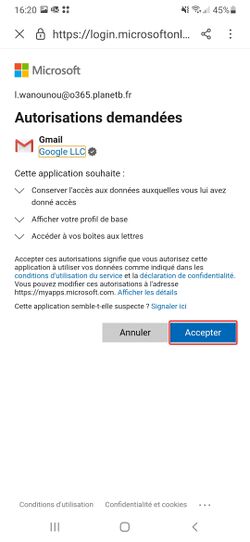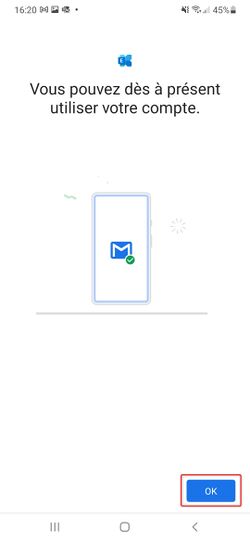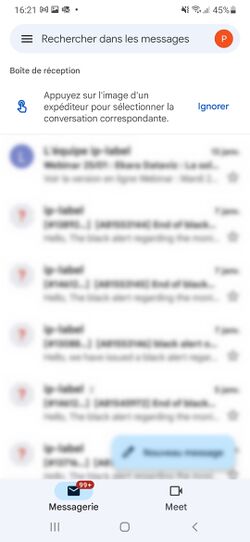Différences entre les pages « Connexion d'une boite Exchange sur Courrier » et « Paramétrer votre Exchange sur la messagerie Android »
| Ligne 1 : | Ligne 1 : | ||
Sur cette page vous trouverez comment paramétrer votre <strong>messagerie Exchange</strong> sur votre mobile / tablette Android. | |||
</br> | |||
</br> | |||
Dans un premier temps, rendez vous dans vos <strong>Paramètres</strong> (qui est généralement représenté par un engrenage). | |||
</br> | |||
</br> | |||
<br | Descendez ensuite jusqu'à <strong>Comptes et sauvegarde</strong>. | ||
</br> | |||
<div align=center><ul> | <div align=center><ul> | ||
<li style="display: inline-block;"> [[File: | <li style="display: inline-block;"> [[File:android_messagerie_1.jpg|thumb|none|250px]] </li> | ||
<li style="display: inline-block;"> [[File:android_messagerie_2.jpg|thumb|none|250px]] </li> | |||
<li style="display: inline-block;"> [[File:android_messagerie_3.jpg|thumb|none|250px]] </li> | |||
</ul></div> | </ul></div> | ||
</br> | |||
</br> | |||
Une fois | Une fois dans <strong>Comptes et sauvegarde</strong>, allez dans <strong>Gestion des comptes</strong> puis <strong>Ajouter compte</strong>. | ||
</br> | |||
<br | |||
<div align=center><ul> | <div align=center><ul> | ||
<li style="display: inline-block;"> [[File: | <li style="display: inline-block;"> [[File:android_messagerie_4.jpg|thumb|none|250px]] </li> | ||
<li style="display: inline-block;"> [[File: | <li style="display: inline-block;"> [[File:android_messagerie_5.jpg|thumb|none|250px]] </li> | ||
</ul></div> | </ul></div> | ||
</br> | |||
</br> | |||
Sélectionnez <strong>Exchange</strong> puis entrez votre adresse mail. Faites <strong>Suivant</strong> une fois l'adresse entrée. | |||
</br> | |||
<br | |||
<div align=center><ul> | <div align=center><ul> | ||
<li style="display: inline-block;"> [[File: | <li style="display: inline-block;"> [[File:android_messagerie_6.jpg|thumb|none|250px]] </li> | ||
<li style="display: inline-block;"> [[File:android_messagerie_7.jpg|thumb|none|250px]] </li> | |||
</ul></div> | </ul></div> | ||
</br> | |||
</br> | |||
Après cela, une <strong>page Microsoft</strong> s'ouvre où vous devez taper votre <strong>mot de passe</strong>. Faites <strong>Se connecter</strong> puis <strong>Accepter</strong> les autorisations. | |||
</br> | |||
<br | |||
<div align=center><ul> | <div align=center><ul> | ||
<li style="display: inline-block;"> [[File: | <li style="display: inline-block;"> [[File:android_messagerie_8.jpg|thumb|none|250px]] </li> | ||
<li style="display: inline-block;"> [[File:android_messagerie_9.jpg|thumb|none|250px]] </li> | |||
</ul></div> | </ul></div> | ||
</br> | |||
</br> | |||
Vous pouvez ensuite cliquer sur <strong>OK</strong> et vous serez redirigé vers votre <strong>Boite de réception</strong>. | |||
</br> | |||
<br | |||
<div align=center><ul> | <div align=center><ul> | ||
<li style="display: inline-block;"> [[File: | <li style="display: inline-block;"> [[File:android_messagerie_10.jpg|thumb|none|250px]] </li> | ||
<li style="display: inline-block;"> [[File:android_messagerie_11.jpg|thumb|none|250px]] </li> | |||
<li style="display: inline-block;"> [[File: | |||
</ul></div> | </ul></div> | ||
</br> | |||
Une fois la <strong>synchronisation terminée</strong> (réception de vos mails, rendez-vous, planning etc ...), votre messagerie sera fonctionnelle et prête à l'emploi. | |||
Version du 20 janvier 2022 à 14:54
Sur cette page vous trouverez comment paramétrer votre messagerie Exchange sur votre mobile / tablette Android.
Dans un premier temps, rendez vous dans vos Paramètres (qui est généralement représenté par un engrenage).
Descendez ensuite jusqu'à Comptes et sauvegarde.
Une fois dans Comptes et sauvegarde, allez dans Gestion des comptes puis Ajouter compte.
Sélectionnez Exchange puis entrez votre adresse mail. Faites Suivant une fois l'adresse entrée.
Après cela, une page Microsoft s'ouvre où vous devez taper votre mot de passe. Faites Se connecter puis Accepter les autorisations.
Vous pouvez ensuite cliquer sur OK et vous serez redirigé vers votre Boite de réception.
Une fois la synchronisation terminée (réception de vos mails, rendez-vous, planning etc ...), votre messagerie sera fonctionnelle et prête à l'emploi.